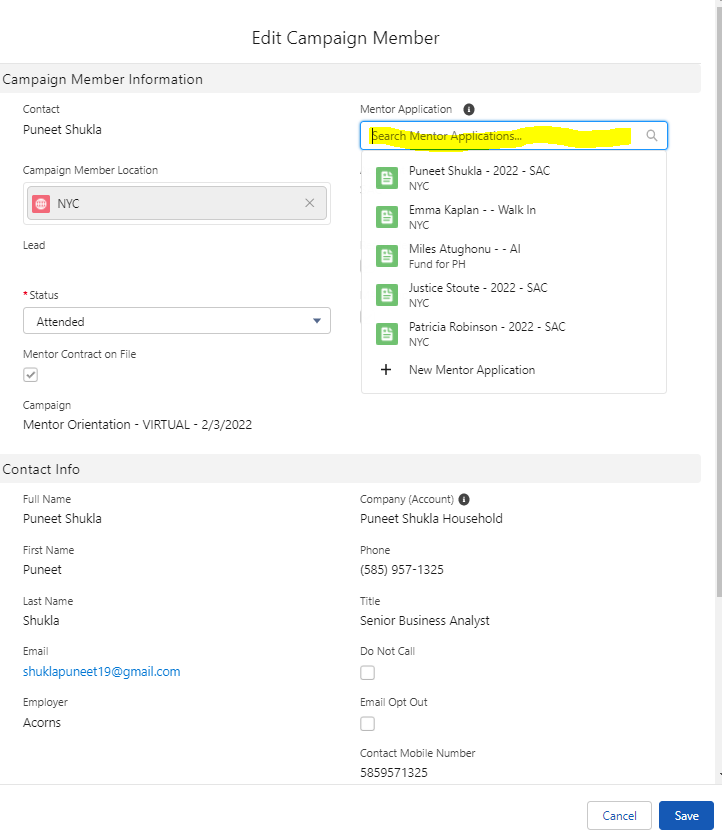Occasionally, mentor applicants will enter the screening process before starting an online mentor profile. Any applicant who signs up using Eventbrite and attends a regular mentor orientation should have an AI application automatically created in Salesforce (this is thanks to a new Salesforce/Eventbrite integration rolling out in spring 2023). However, for some corporate orientations attendees may not use Eventbrite to sign up, or an applicant may join without signing up beforehand. In these cases, the screener will need to create a "Walk-in" application for the applicant. This acts as a placeholder in Salesforce until the real application comes in, and ensures that all mentors who enter screening are tracked by the Screening team. Using the Walk-in application, any screening communications can be logged in real-time and then be transferred to a mentor’s real application later.
When will screeners create a Walk-In application?
- If an applicant attends an orientation and signs up for an interview, but there is no application in the system for the person (remember to search the system thoroughly - for example, an applicant could have an application using a different email or a different nickname/preferred first name), the screener doing the interview will need to create a Walk-in application
- Walk-In applications are created for every applicant that enters screening without an application. You must create the walk-in immediately after the applicant signs up for an interview with you, and not wait for the AI or AC application to be imported from Platform
How do you create a Walk-In app?
- First, the screener assigned to the mentor will go into the applicant's Salesforce contact record and update any necessary information obtained at orientation.
- At the top of the Contact Record, you’ll find the Mentor Applications tab on the far left - hover over it or click it.
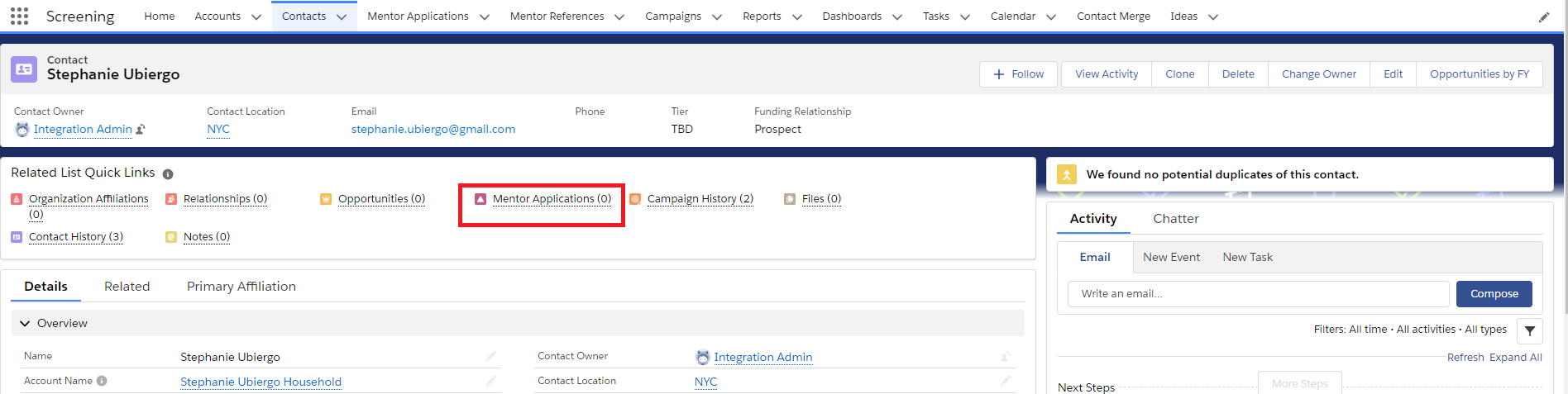
- As you hover over "Mentor Application", click on the "New" button to the right.
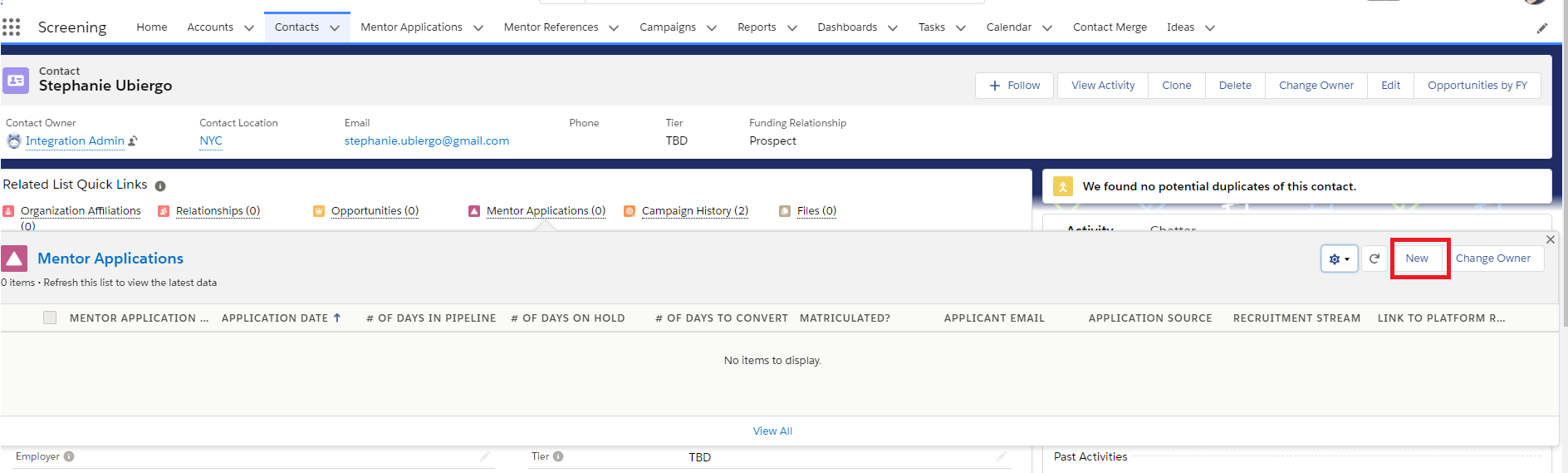
- Type in the name of the applicant (as listed on the contact record) and select the correct region.
- Create a unique Persona ID using the letter “w” followed by 5 random numbers (this is a unique code that the Salesforce system uses to identify mentor applications).
- Change the applications status to “Walk-In” and update any relevant interview and background check appointments. Once all information has been entered, Save the new application.
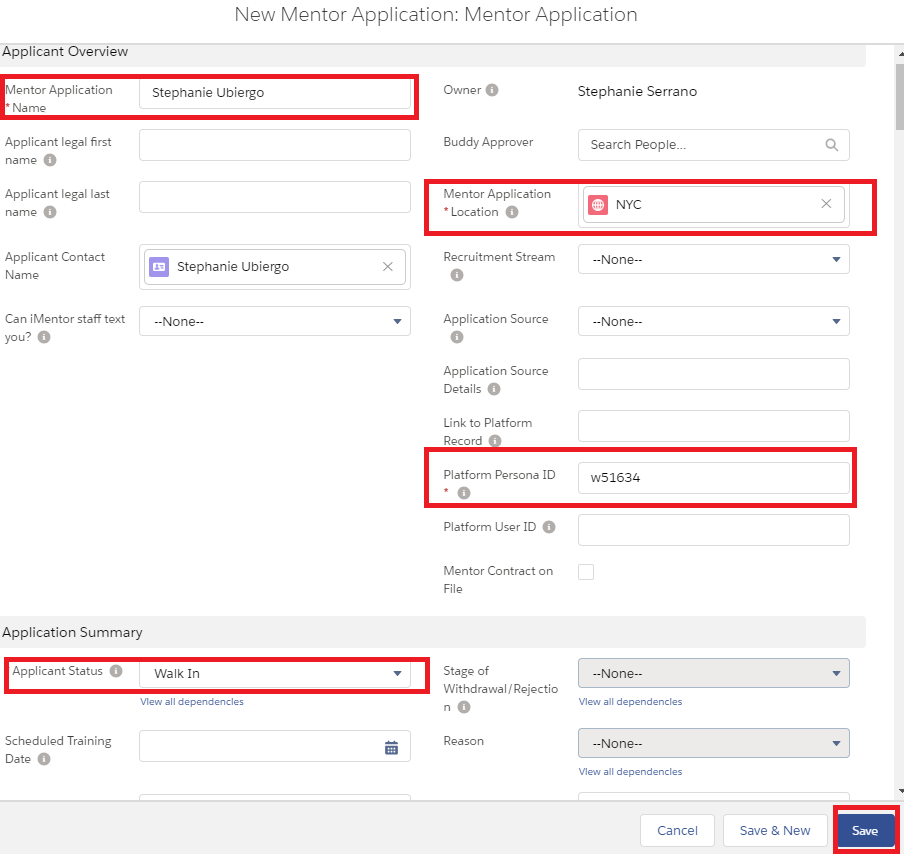
Next steps for "Walk-In" Applicants
After creating a Walk-In application and reading post-orientation notes, ensure the applicant has a "Platform Account Link" BEFORE sending a welcome to screening email. The account link is different depending on where the applicant signed up for orientation—those who signed up through Eventbrite have a platform profile, and those who did not sign up beforehand do not have one. If the applicant has a platform profile, the platform account link will direct them to create a password to access their account. If they do not, the link will guide them in creating a profile for the first time. The Screening Operations Manager distinguishes this among the walk-in applicants and assigns the proper link.
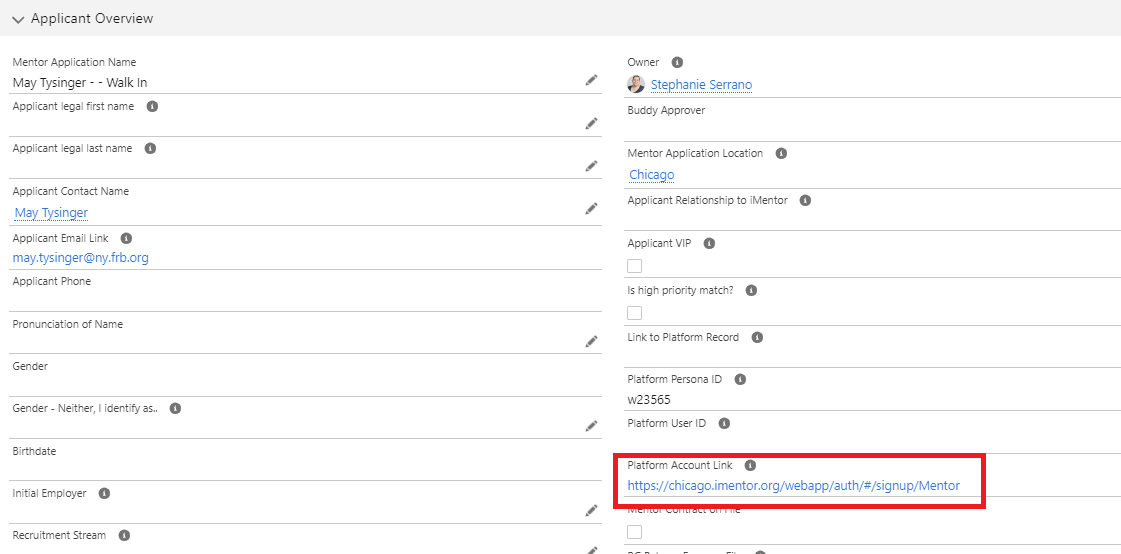
The "Welcome to Screening" email integrates the platform account link, guiding the applicant to complete their volunteer profile.
After that, the application owner will shepherd the applicant in completing their profile. Email templates in the Salesforce widget can be used to remind the applicant to do so.
Once the applicant completes or starts their application, the screener will claim ownership and manually copy and paste all the information from the walk-in record, including background check status, interview transcript, and any emails/outreach attempts in activity history. The application must also be linked to the orientation the applicant attended: this will change the application status from AI or AC to SAI or SAC (the “S” stands for “Screening”).
How to connect an AI/AC application to an orientation campaign
- At the top of the walk-in application, you’ll find the Event Participation link. Hover over it.
- You will then see the link to the orientation the applicant attended. Direct your cursor to the far right of the field and you’ll see a small downward-facing arrow. Click on the arrow and you’ll get the option to delete or edit. Click edit. Add the applicant’s name in the Edit Campaign Member field under Mentor Application- the new application should come up , allowing you to attach it to the campaign. Make sure the Status field is marked "Attended".
This step will ensure the new application is connected to the orientation campaign. A walk-in application can only be deleted once it is removed from the orientation campaign. Double check all data from the walk-in application is reflected in the new SAI/SAC application. Then, hit the "Delete Application" button at the top of the Walk-in application to delete it permanently from the system.