iMentor Lessons can have Google Docs/Sheets/Slides embedded to them by uploading the doc to a shared account, then linking that doc in the Lesson.
1) Log in to Google Drive
Go to https://drive.google.com/drive/my-drive and log in to the [email protected] account. To get the password, direct message a Tech Solutions team member on Slack.
2) Upload File
Once logged in, navigate to the folder that corresponds with the grade the Doc will be in. Once in the correct folder, click "New" on the top left, then click "File Upload."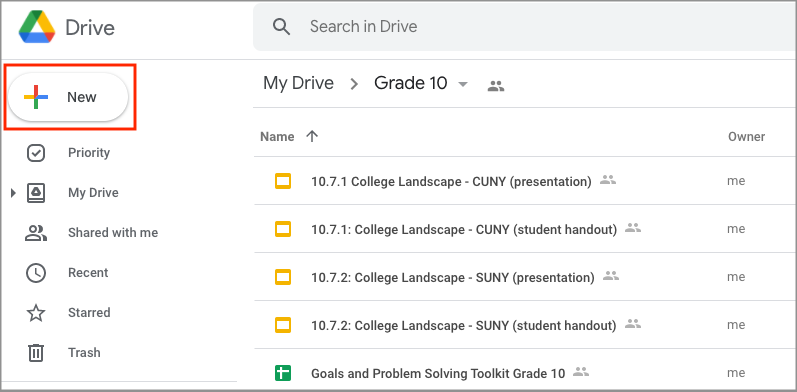

Then, select the file and click upload.
3) Update Sharing Settings
Go to the file and click "Share" on the top right.
Under "Get Link" click "Change." Make sure that the option is set to "Anyone with the Link" and the role is set as "Editor"
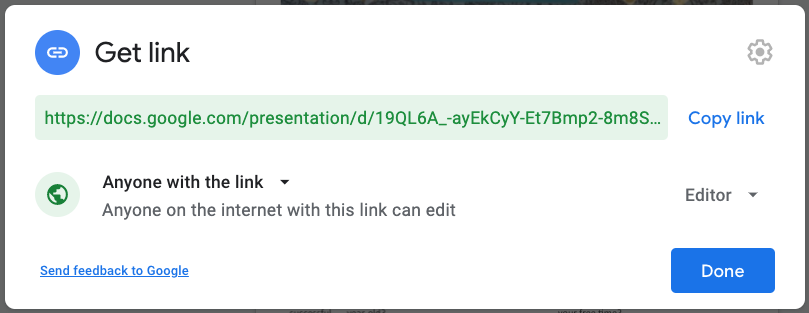

Copy that link, then head over to National Curriculum Management on the Platform.
4) Paste Link in Lesson
Find the Lesson you want to add the file to and click the edit button. Then, click "Add Section" and choose "Google Doc."

Give it a title and paste the link that was copied before, then press Save:

The file will now be embedded in Lessons, and a new copy will be automatically created for each pair in their Lessons (pairs will see the same file).

