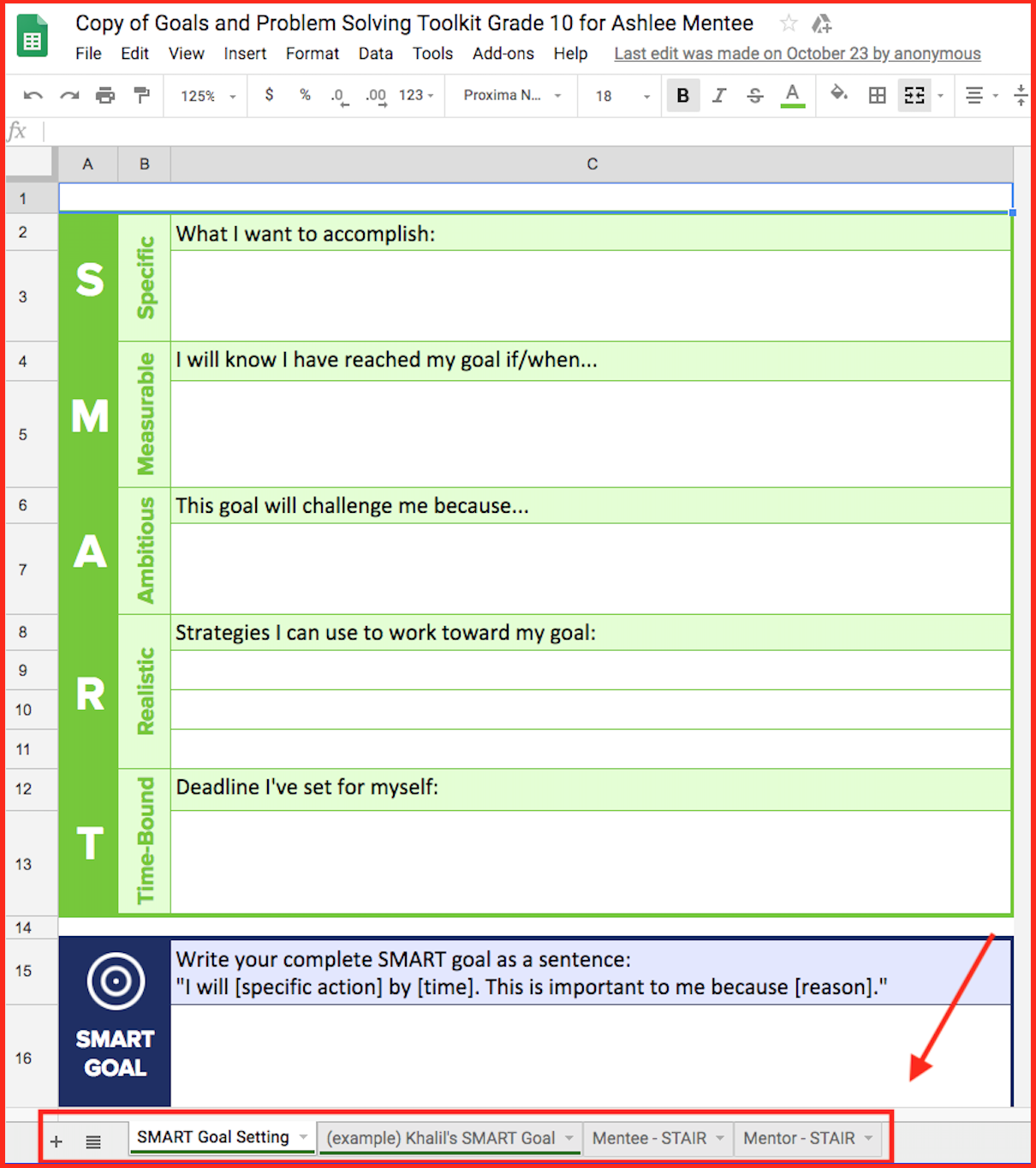Every student comes to class with a different level of technical literacy. With the Platform being online, not all students are going to have the technical proficiency to complete all of the tasks. One of the challenges some students face is learning how to navigate Google Docs that are embedded within Lessons. Here are some helpful tips in guiding your students through this feature:
Jump to:
Copy/Paste
Students will be required to copy text from one doc and paste it into another. To do this, select the text to copy and then:
- On a PC: Press "ctrl+C" at the same time to copy, then "ctrl+V" to paste.
- On a Mac: Press "command+C" to copy, then "command+V" to paste.
TIP: Make sure students are pressing the buttons at the same time and not one after the other.
This can also be done by selecting the text, clicking "Edit" on the top menubar, then clicking "Copy."
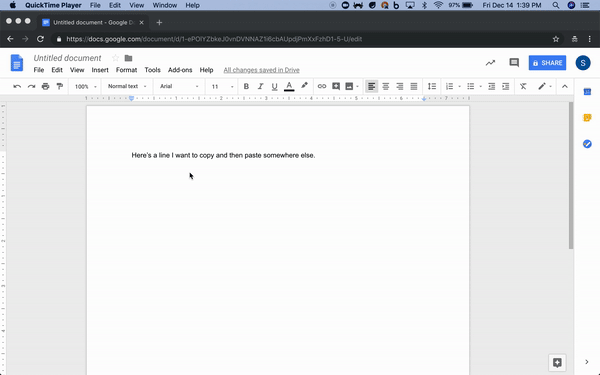
Making Docs Bigger
Docs within Lessons can show up very small, depending on how zoomed in the web page is. Because of this, we've added a "Open file in new tab" button so that pairs can focus on just the doc. Clicking the button will open up the doc in a new tab, enlarging the overall workspace. This button appears below every Google Doc included in a Lesson.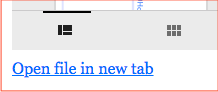
Once in the Document, some lines still may be too small to read. To zoom in on a Doc, click "View" --> "Zoom" --> "Zoom In." You can also choose to zoom in to different percentages (100%, 200%, etc).
Switching Between Pages/Tabs
All Docs will include multiple pages and tabs that pairs will have to navigate through to complete their assignment.
On a Google Presentation (like Powerpoint):
- Click through the pages on the left-hand side.
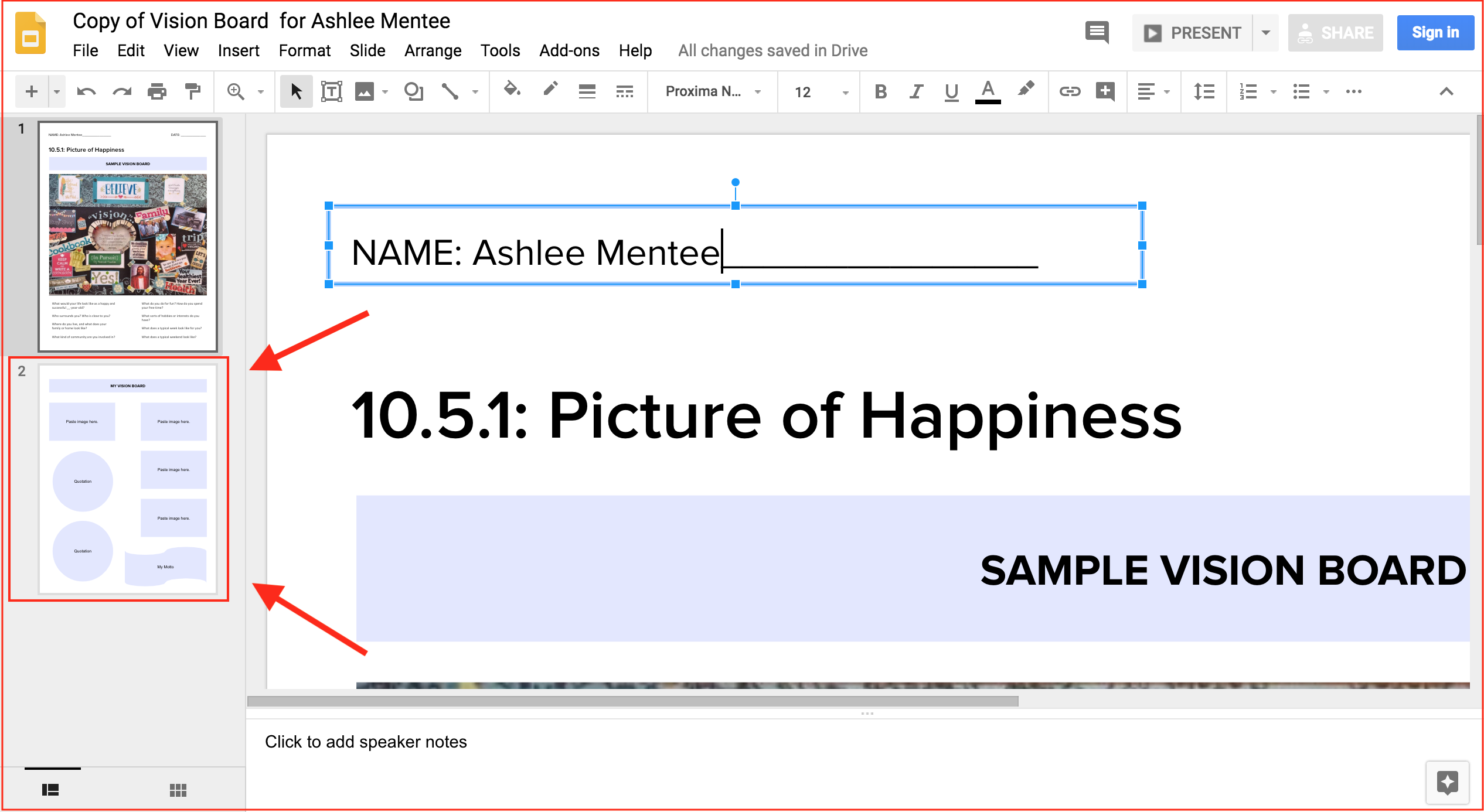
On a Google Sheet (like Excel):
- Click through the tabs at the bottom of the spreadsheet.
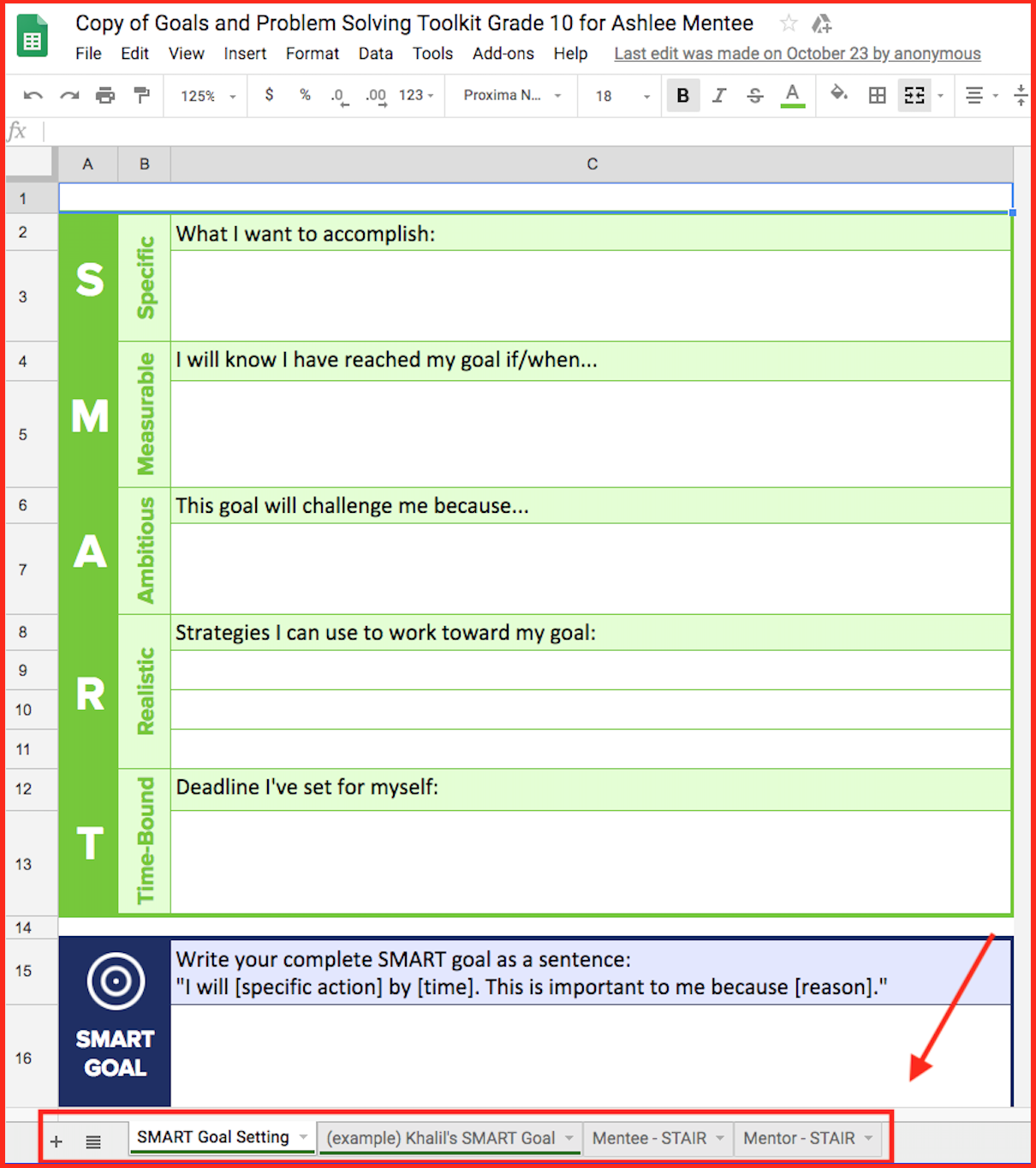 Supporting Students
Supporting Students
You can find a handout on using Google Docs that can printed out and distributed in class here: Using Google Docs. With the printed sheets, feel free to cut them up into different sections, so if a student needs support with just one issue you can hand them that snippet instead of the full page.
If a Doc does not load when a student is in a Lesson, this is because of a connectivity issue with Google's services. Please have students refresh the page until the Doc successfully loads.
For additional support and any questions/concerns, please reach out to [email protected].