On the iMentor Platform, users are organized by High Schools and Partner Sites. Partner sites are groupings of users based on a few different factors - you'll also hear these referred to as "classes." A High School will have multiple partner sites inside of it. Most importantly, the users in a partner site will be assigned the same curriculum and the same lesson start times. Therefore, partner sites are usually organized by class session in our school-based model.
Mentees must choose a partner site when filling out the iMentor application. Make sure you have the partner sites set up before mentees start the application process.
Jump to:
High Schools:
How to add a High School:
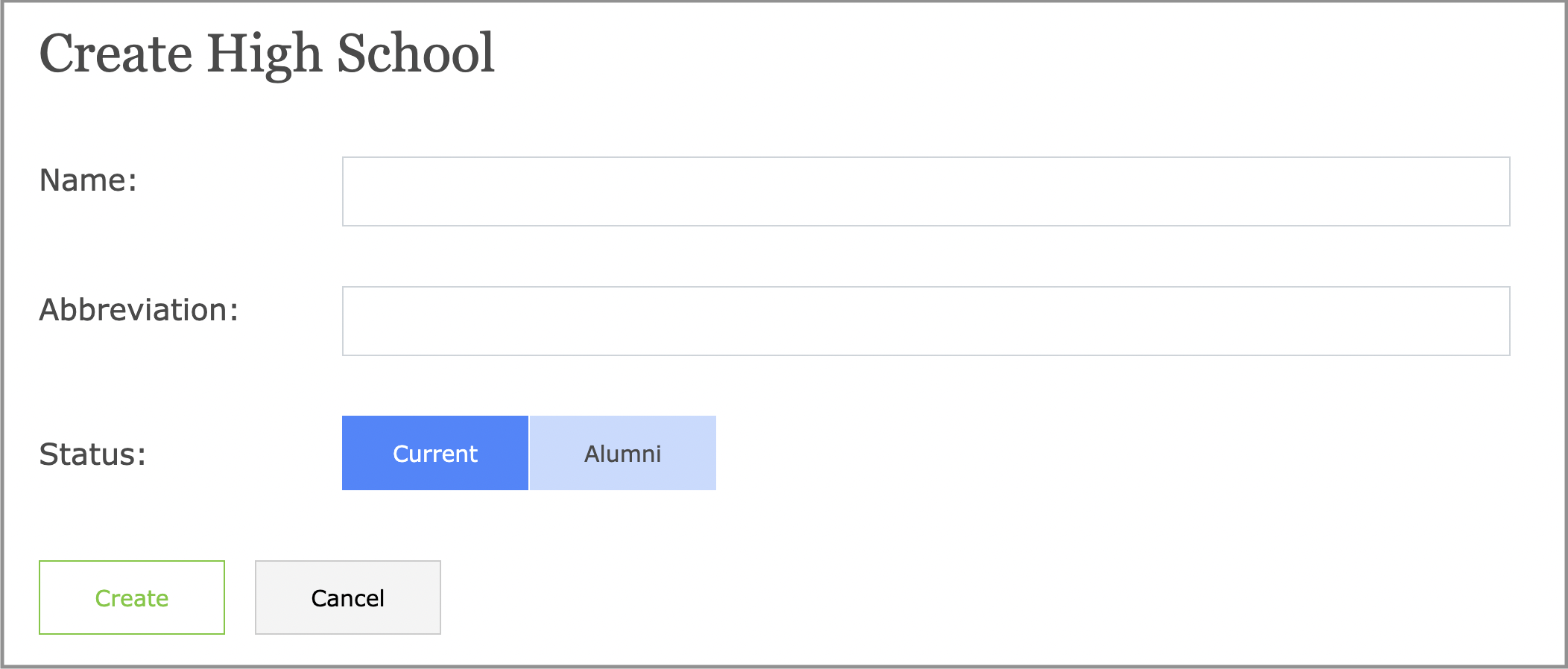
Creating a new high school is three steps and that's it!
Name - The name of the high school. For example, Arroyo High, Bronx Academy of Science, Wilbert Sullivan High School, etc.
Abbreviation - This is what the school will show up as when searching for it with filters. For example, Wilbert Sullivan High School could be abbreviated as "WSHS"
Alumni - If the school is no longer in use, it can be marked as an "alumni" school. This will be helpful later on when retiring high schools, but the default selection when creating a new school will always be "Current" - so you don't even need to do anything here!
High School Management

Users are able to see a list of all high schools within their region. They can sort by school name, abbreviation, or status. There's also a search bar for finding a specific high school by typing in the name. Clicking "View Details" on the right column will bring up the high school details, which look much like the high school creation page:
From here, users can either edit the site or go back to the list of all schools.
Partner Sites:
Creating a Partner Site
Creating partner sites on the Platform involves a little more information:
Name - This must be unique. You should choose a name that clearly indicates the school and class to which the mentees in that Partner Site belong. For example, at Acorn Community High School, the mentees graduating in 2018 would be split into classes titled "Acorns Community High School 18 Class 1," "Acorns Community High School 18 Class 2," etc.
Abbreviation - The abbreviated version of the partner site name. For example, the partner site in the example above would be abbreviated as "ACHS 18 Class 1," "ACHS 18 Class 2" etc.
Status - Select either High School, Alumni, or PSP for Post-Secondary Program
Select Timezone - Choose which time zone the partner site is located in.
Select Program Name - Choose either "College Ready - 4 year program" or "College Transition - 3 year program."
High School - Assign this partner site to the correct high school.
Graduation Year - Which year this group of students will be graduating in. For example, "ACHS 18 Class 1" would be graduating in 2018.
Member Admin - The staff member (program manager) assigned to this class.
Partner Admin - OPTIONAL. If there is a partner admin at the school, you can assign them to the partner site as well.
Partner Site Management
This page can be used to view and manage partner sites at a specific region:
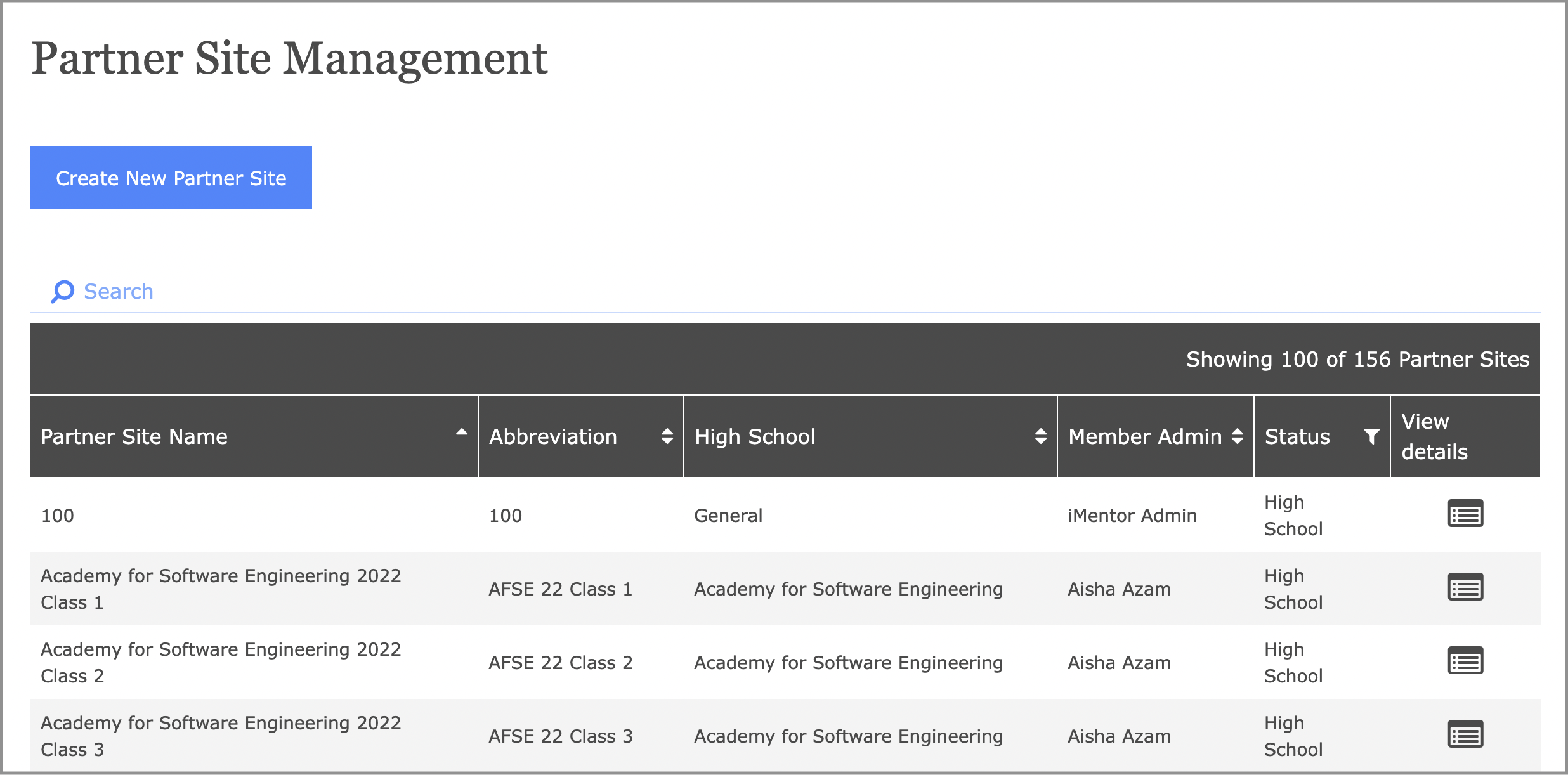
Name: The full name of the Partner Site.
Abbreviation: The abbreviation of the Partner Site.
Member Admin: Who the assigned member admin is - the staff person responsible for that Partner Site.
Status: Either High School, PSP, or Alumni
View Detail: Click here to view more details about the Partner Site and edit it. When clicking this button, it will lead you to the following "View Partner Site" page:

From here you have the option to Edit the site or return to the previous page by clicking "Back to all Partner Sites." It will give you any info you need, like how many pairs are in the site, which High School it's located at, and who the member admin is.
Alumni Partner Sites
The process for changing a partner site from Active to Alumni is pretty easy! First, go to the Partner Site Management page. Then find the partner site you want to update to be Alumni, and click on the icon under the "View Detail" column:

Next, click the edit button on the bottom of the page:

On the edit page, find the "Status" field and click on "Alumni" - after this, simply scroll down and click Save!
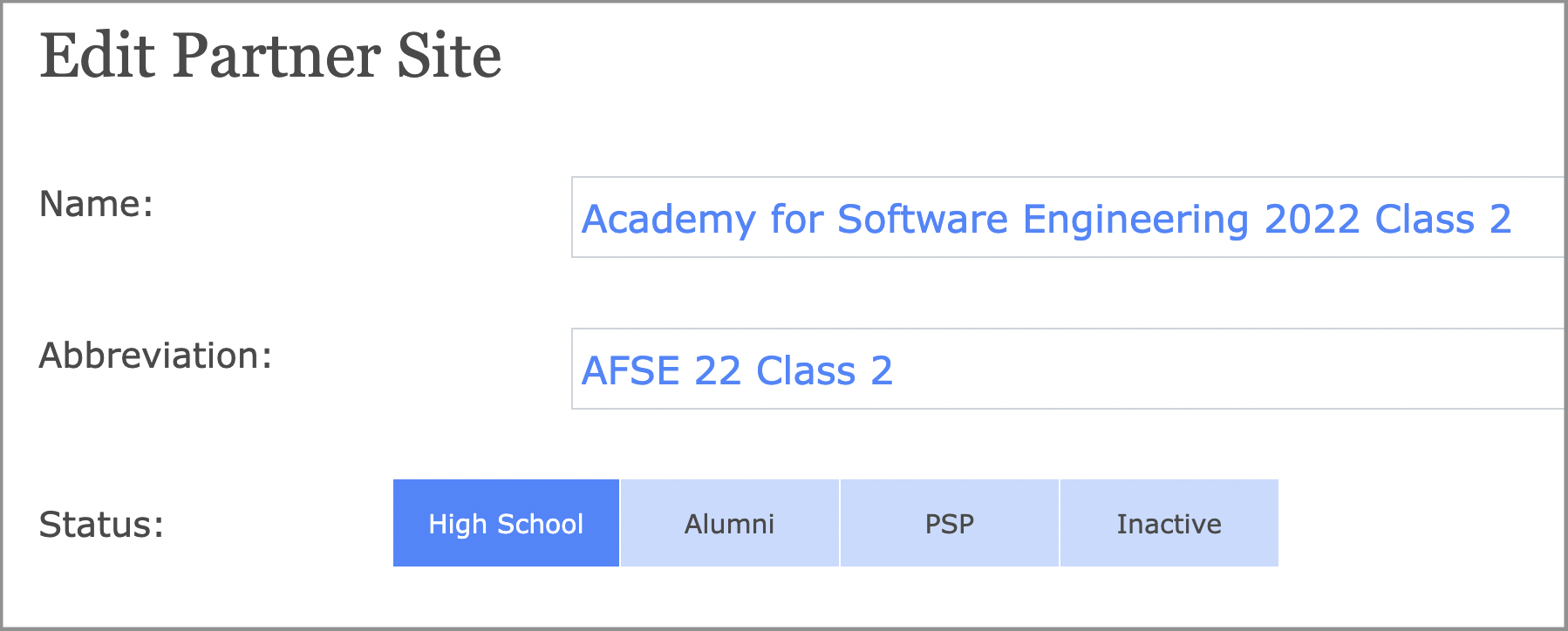
Want to learn more about High School and Partner Site management?
Check out our online staff training center, where you can dive deeper into this with activities, quizzes, and more! https://mentor-training-center.thinkific.com/courses/platform-training/
You can also always write in to [email protected], or post a question in the #support-platform Slack channel.

