User Management is one of the most frequently accessed pages on the iMentor Platform. It is the primary spot where you can find any user or pair. User Management allows you to filter users into a variety of different groups, which can help you understand your users better. User Management is also a great place to come to when you need to find someone quickly or export contact information for a group of mentors.
Using Filters - Users
On User Management, you can either search for specific users, or search for pairs: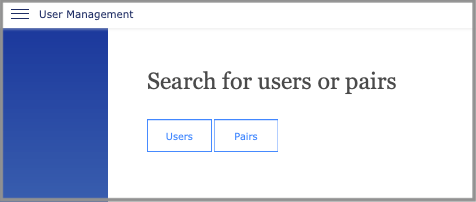
Once one is selected, options to use a previous saved search appear (more on that later), and the option to choose which filters to use. User Management starts by showing you zero users, then only shows the ones that fall within the filters you select:

Once a filter is chosen, a second dropdown will appear based on what was selected:

This user has selected both 2019 and 2020, meaning that when the search is run it will show all users with a graduation year of 2019 or 2020.
See that Add button underneath the filter? Click that to add the selection to the list of filters being used for the search. Once added, they'll show up on the right-hand side in a box labeled "Selected filters." You can delete selected filters by clicking on the trashcan button next to each one.
Now that we have all the filters selected, we have two options. We can either run the search right away by clicking the blue "Run Search" button on the bottom, or, if this is a search we'll be using a lot in the future, we can save it for future use. To save a search, first type in a name for it (something easily identifiable), then click the blue "Save and Run" button. The next time you come to User Management, instead of selecting all the filters again, you'll be able to click on the "Select Saved Search" dropdown menu and select the search you just saved!
NOTE: You can always add more filters to a search after running it - no need to start over.
Viewing results for User Search
This chart will appear underneath the filters after clicking "Run Search:"
Each of the columns can be sorted using the arrow buttons. Let's dive into what each of these sections means:
- Show Contact Info - Show the user's phone number in a new column.
- Box and Down Arrow - Click the box, then click "Contact" to either send an email to that user. Click on the arrow to show all of that user's personas (a new persona is created for each new match a user has).
- User Status - Active, SI (Screening Incomplete), AI (Application Incomplete), IR (Inactive Rejected), ID (Inactive Deleted), and IW (Inactive Withdrawn).
- User Type - Mentee, Mentor, Member Admin, Enhanced Member Admin, Partner Admin, or Super Admin.
- Match Status - Matched, RTBM (Ready To Be Matched), RS (Re-screening), C (Closed), N/A (Not Available), NM (Not Matching)
- School - The school the user is at, usually abbreviated (For example, SCHS = Santa Cruz High School).
- Grad Year - the graduation year of the student.
- Partner Site - Also known as classes, the group the user is in within their school.
- Export button - Click this button to export the chart of users to an Excel sheet using a custom export.
NOTE: You can click on the user's name to bring you to their user profile - read more about user profiles in this article.
Using Filters - Pairs
User management can also be used to filter for pairs. Filters for pairs are functionally the same, but the options are a little different. Some of the options are:
- Alumni partner site
- Gender
- Graduation year
- Match status
- Closed
- Matched
- Member site – for SA users only
- Pair expedition approved
- Partner site
- Post-secondary consent
- School
Adding and saving searches is the same as User Filters. When all filters are selected and "Run Search" is clicked, this is the table that will appear:
Clicking on the checkbox to the left of the name, then clicking "Contact" will bring up options to either email that user or text that user. On the "Users" search:
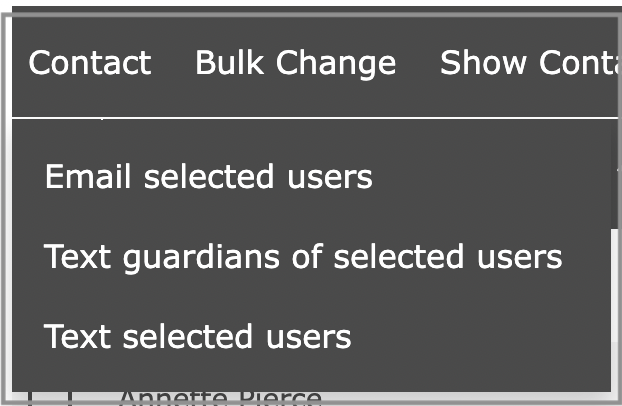
On the "Pairs" search:

Notes on User Management
- The page can only pull up 1,000 results. For anything more than that, please contact [email protected] to put in a data pull request.
- Each custom search must have a unique name.
Questions? Reach out to [email protected]

