Snapshot and Flipbook are tools for staff to use to keep track of pair communication and participation on the platform. Each tool has a specific purpose to help staff monitor pair usage of Lessons and Conversations.
Snapshot has three main functions:
- Show if your pairs did or did not participate in this week's Lessons and/or Conversations
- Give recent historical context for pair participation with the two previous closed lessons
- Peek into the content shared between pairs
Flipbook has one main function:
- See up to date pair Lessons and Conversations content.
Begin by selecting your partner site from the dropdown menu; a chart and table will populate the page. The chart on the top will show participation numbers for the partner site.
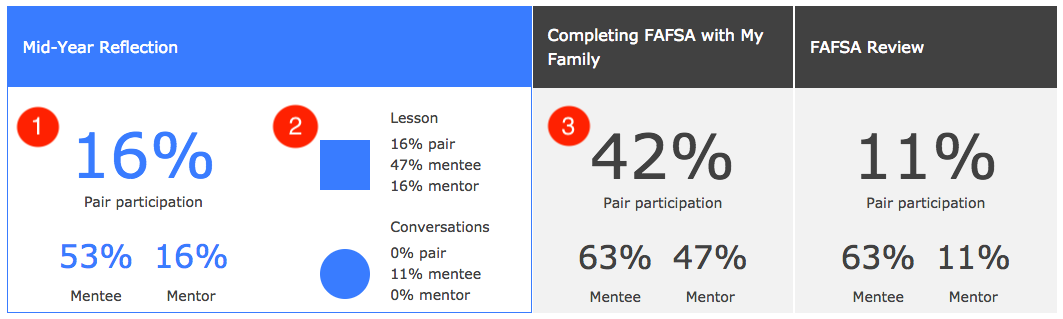
- Pair, mentee, and mentor participation numbers will show for the current lesson in blue. These numbers represent users who have completed their Lessons, Conversation, or both for the lesson
- These numbers are further broken down by pair, mentee, and mentor participation by Lessons and Conversations
- Recent historical participation is shown for the two most recently closed lessons. These numbers represent users who have completed their Lesson, Conversation, or both for each closed lesson


Below the chart is a table of user participation in this partner site.
- The option to contact a user via email and text message is available by clicking on the checkmark next to that person's name and selecting your contact method. NOTE: Only one text message will be sent to a user per lesson. If an admin tries to send additional text messages during the lesson, they will not send.
- Mentee and mentor names are shown next to their match on the table. Clicking through on a name will open that user's profile
- The current lesson is designated by the blue leftmost column. Participation is broken down by Lesson and Conversation for the mentee, and Lesson and Conversation for the mentor
- The second and third column give staff recent historical participation for the two most recent closed lessons
- The Lesson and Conversations legend sits at the bottom of the table, where Lessons are represented by squares and Conversations is represented by circles. Varying degrees of fill represent different states of completion
- Tracking actual participation requires reading the table. In this example, for the current lesson (Mid-Year Reflection) Gepetto has Not Finished his Lesson but he has sent a message via Conversations
To review content, click on the appropriate Lesson or Conversation link. Lesson content will open in a new tab. Clicking on a Conversations icon will show the Conversations window on the Snapshot screen.
It is possible for a staff person to submit Lessons or Conversations for a mentee through Snapshot. This option should be used very sparingly and only in the event that there is an interruption to a class session that prevents a student from clicking “Send Message” on the activity they are working on. Examples where this may be appropriate include fire alarms and drills, disrupted internet service, and students being pulled from class unexpectedly. If you are ever unclear about when and how to use this function you should speak to your supervisor before submitting a Lesson or Conversation on behalf of a student.
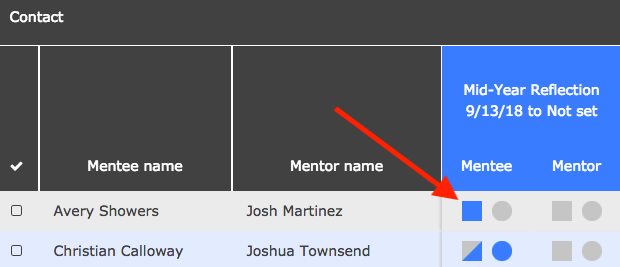
Reviewing Audio Messages
One of the new features on the Platform is the ability for pairs to send audio messages to each other via Lessons and Conversations. This will help pairs build stronger relationships while the pandemic continues and they're unable to meet in person. Of course, we want to review these messages the same way we review written messages.
Sending an audio message counts towards the user's participation the same way sending a text message for that Lesson/Conversation does.
To view a Lesson audio message, click on the corresponding Lesson box in Snapshot to navigate to that user's Lesson. Then, scroll down to view the message that was sent by the user. It will be transcribed, and you can click the play button to listen to the message.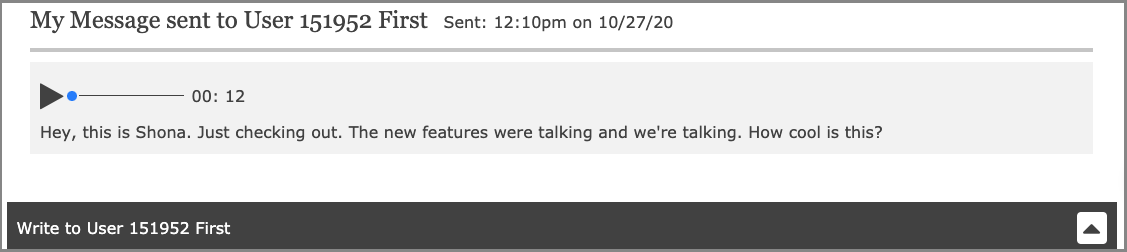
Note: Messages must be under 5 minutes, and transcriptions are currently only in English.
To view a Conversations audio message, click on the corresponding Conversations circle in Snapshot to open up the chat box of that user. Click the play button to listen to the message.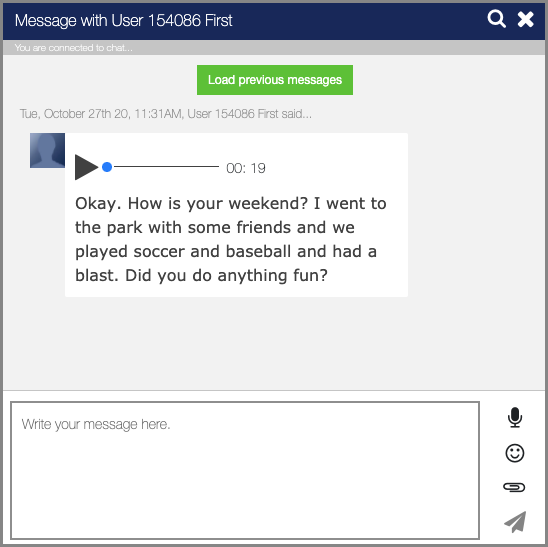
Tips
- The Refresh button will allow you to reload Snapshot without losing your partner site selection. This is useful if you are projecting Snapshot in class and would like to see more up to date participation.
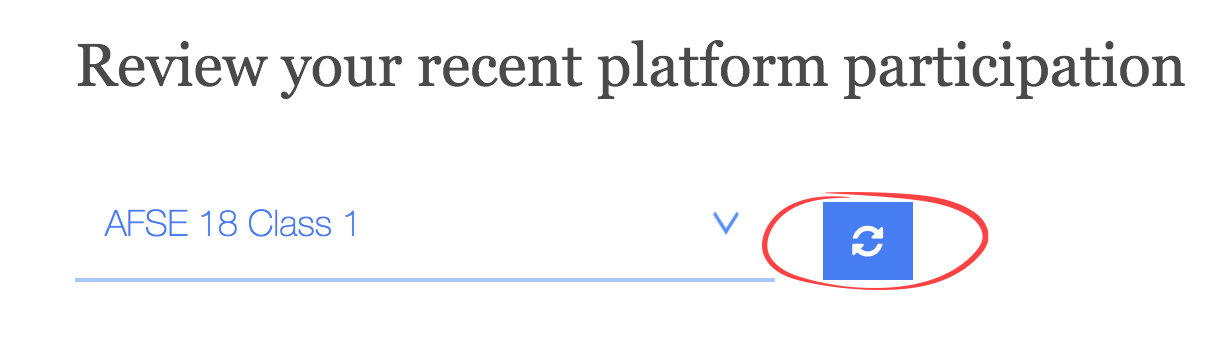
Questions?
Reach out to [email protected] or post in #support-platform on Slack!

