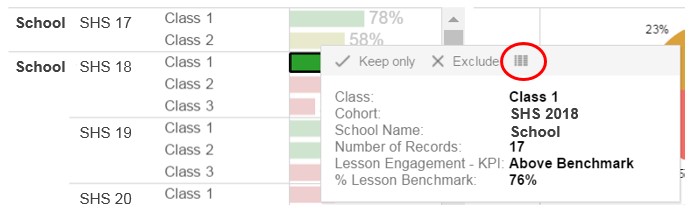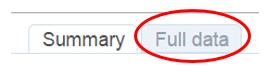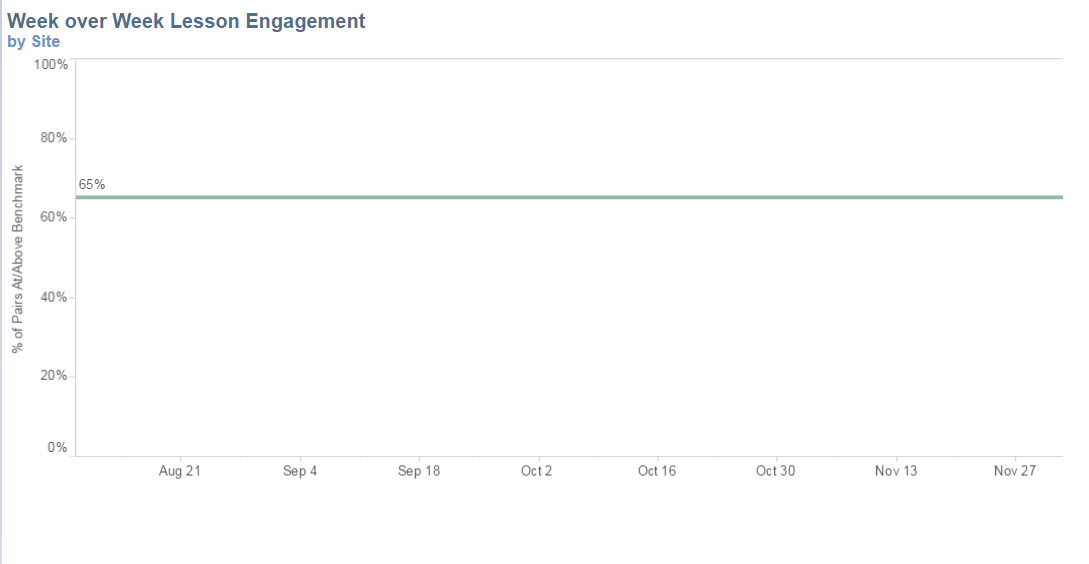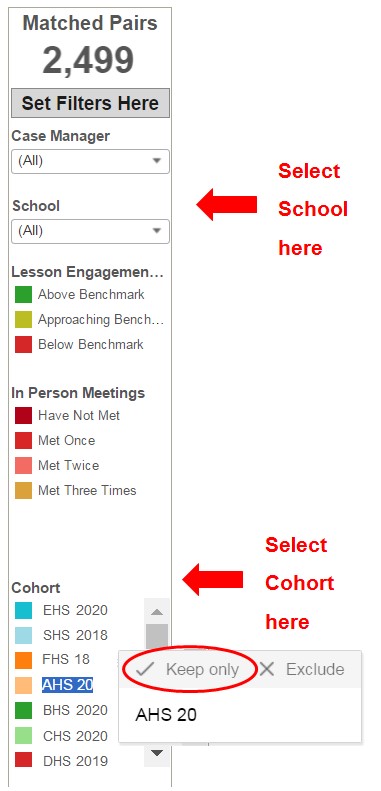Navigate to Participation History
You’ll find Participation History under the “reports” section of the main menu.

Defining Engagement Benchmarks
iMentor’s engagement benchmarks are most easily understood in the context of individual (or pair) benchmarks and programmatic (or aggregate) benchmarks to be met by the end of the program year.
- Individual benchmark: Mentor-mentee pairs complete at least 65% of lessons assigned to them AND meet in-person at least six times per year
- Programmatic benchmark: 65% of mentor-mentee pairs meet the individual benchmark
Throughout the different tabs of Participation History, you will see various reference points to the programmatic benchmark.
- Summary tab -> Week over week lesson engagement line graph: There is a flat reference line at the 65% point to put online engagement into the context of the programmatic benchmark.
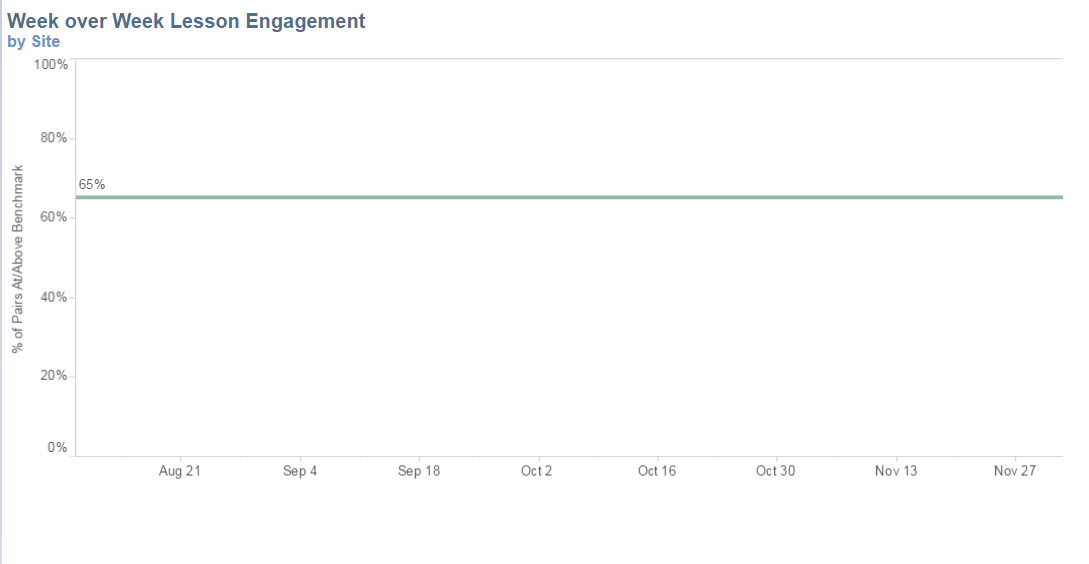
- Summary tab -> Year to date in-person meeting distribution bar graph: Pairs that have met 6 or more times are grouped together, as 6 represents the programmatic benchmark for pair in-person meetings. Values are colored in gradient fashion, from red for pairs that have not met to green for pairs meeting the benchmark.

Tabs within Participation History

- Summary tab: This tab provides a high-level representation of pair engagement to quickly evaluate program performance across all schools. Review this Learning Center article to learn more.
- Here you will see:
- Total number of matched pairs
- Year-to-date percentage of pairs at/above the online engagement benchmark
- Week over week lesson engagement: This line graph provides you with a visual of the percentage of pairs meeting the online engagement benchmark each week throughout the program year.
- Year-to-date in-person meeting distribution: This bar chart displays the percentage of pairs who have not met, met once, met twice, etc.
- Here you will see:
- Program Performance by School or Cohort: You will need to adjust filters in order to review this information.
- Select the “Cohort and Class” tab.
- Using the filters on the right hand side, select the School or Cohort you would like to view.
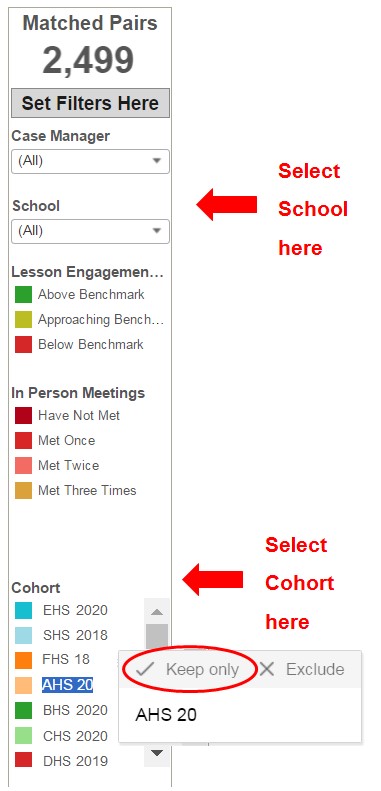
- Once you select the School or Cohort, click back to the “Summary” tab and you will see the participation data for that specific school or cohort.
- Reset filters to review data for another school. The “Revert” button can be found on the bottom of the page.
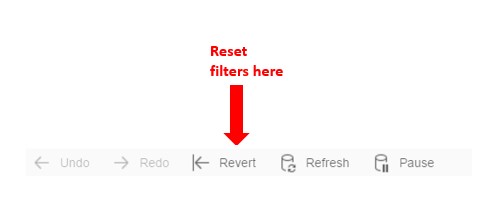
How to “get behind the data”
Across all tabs, within every line graph, bar chart, pie graph, table, etc., users can “get behind the data” by using hover-over functionality. Pay attention to the "number of Records" in the hover-over pop-up window below, as the number of pairs in a dataset provides key context for the participation numbers.
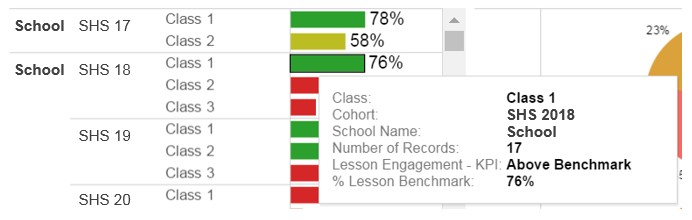
When you click on a point on a line graph, a bar on a bar graph, etc., you can also export the data into an Excel Document. You can then filter or segment the data in any way you like to better understand what is going on.
- Click on the icon (circled in red). This will open a pop-up window.
- Click on “Full Data” tab and then “Download all rows as text file”