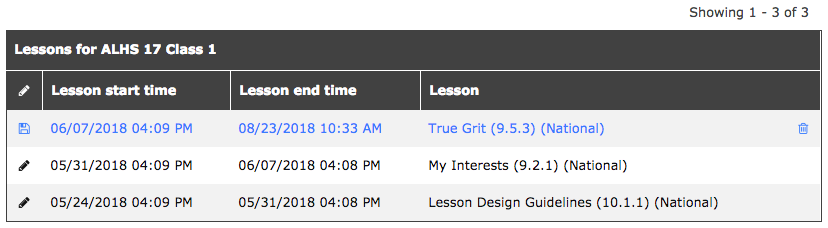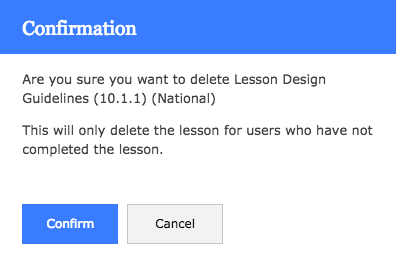The Lesson Management page will allow Member Admins to set lessons for their partner sites. When a lesson is scheduled, it will be the default lesson pairs see when on the Platform. The Lessons page will allow pairs to navigate to past and future lessons.
Navigating to Lesson Management
Click on Lesson Management either from the hamburger menu on the left, or from the top right navigation bar on any legacy platform page. This page can also be accessed from the menu page for admins.
Setting a Lesson
Setting a lesson for your partner sites is easy! When you get to the page, you will first see this screen. Begin by selecting a partner site to schedule the lesson for.
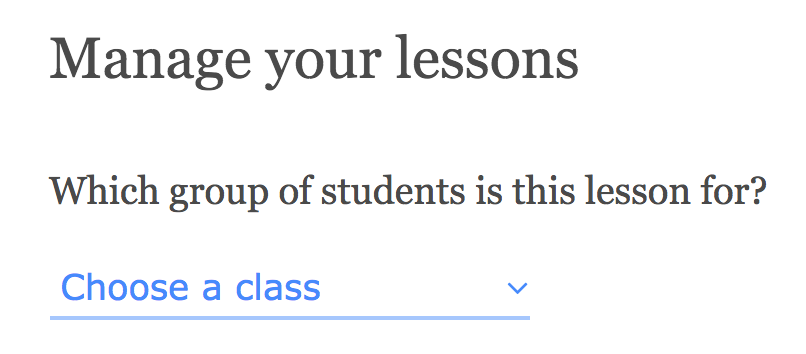
Upon selection of your partner site, the last five lessons scheduled for this partner site will populate in a graph showing the start time, end time, and lesson name. You may scroll through this table using the pagination tool on the top right of the table to see previously scheduled lessons.
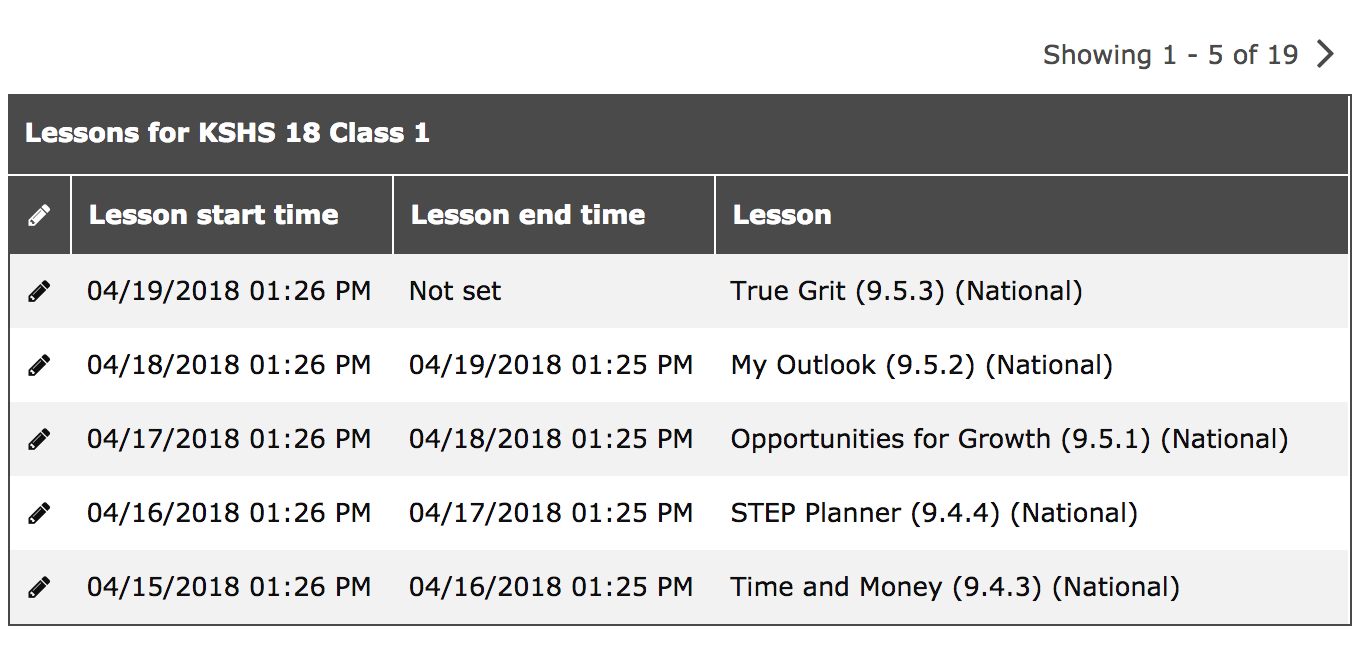
Select which grade you are working with. After selecting a grade, a dropdown for the curricular unit will show. After selecting a unit, choose which lesson you would like scheduled. The units and individual lessons are in numerical order/ so you know which lesson should be coming up next. The Power of Practice lesson below is the first lesson in the third unit of 9th grade and is also referred to as 9.3.1. When selecting a lesson you can choose the National version of the lesson or the Local version of the lesson if one exists. You will see the word (National) or (Local) next to each lesson when making your selection.
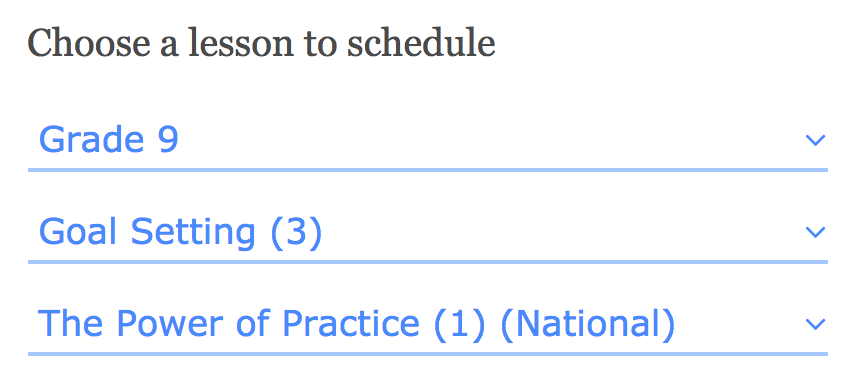
Click on the date range or the calendar icon to select which day the lesson should begin, and then set the time.
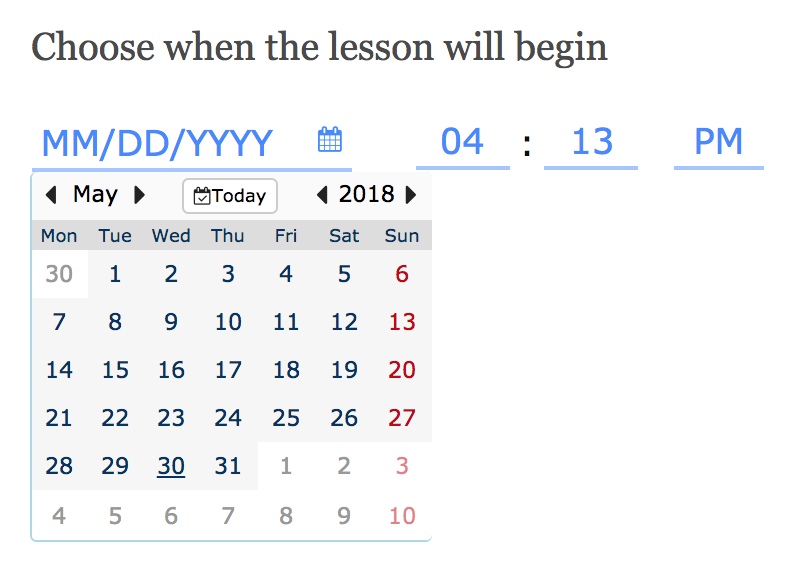
When you are finished, click the Schedule the Lesson button on the bottom. Low five for scheduling your lesson! A pop-up will appear confirming that the lesson has been scheduled. You can then click "Manage lessons" to go back to the lesson management page.
Note: If you navigate away from Lesson Management before seeing the pop up below, you may not have properly scheduled the lesson for every user in the partner site. Therefore it is important to see the Congrats pop-up. It may take a few minutes for this page to show depending on the internet speed, the number of users in the partner site, and the size of the lesson.
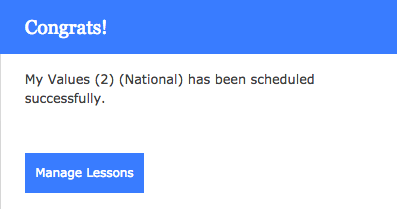
There is no default lesson end time. Lessons will close upon the opening of the next lesson, or upon the manual entry of an end time. See more about editing lessons below.
Editing Lessons
- Adding New Users - Clicking the "add users" button will automatically add all new users in your site to the lesson. The option to add a new user will only appear if
- The date of the lesson is current or in the future
- There are users (personas) who are missing from that lesson, because they were in another class and recently got added to a new one, or haven't been matched yet/received a new match.
- Accidentally schedule a lesson for the wrong time? - You can reschedule a lesson for the correct time by selecting the pencil icon, then clicking directly on the date/time to make the change. Afterwards, hit the save button on the left of the row.
- Lesson End Time - Lessons are automatically scheduled to end 1 second before the following lesson starts. A lesson end time isn't required, unless it's the last lesson of the school year, in which case you can end the lesson by editing the end time.
- Accidentally scheduled a lesson? - Lessons can be deleted by selecting the pencil tool on the left, then clicking on the trashcan icon on the right.
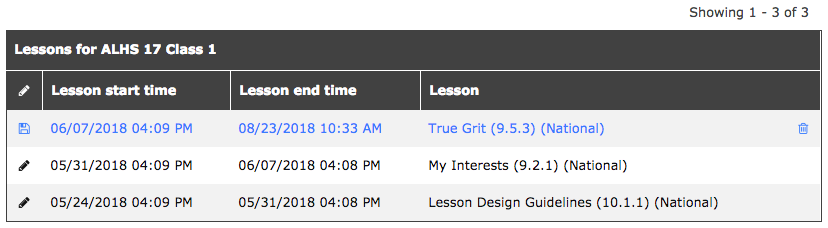
- NOTE: Deleting a lesson removes it from every mentor and mentee in the class that has not already written a response to the lesson. If a user has written a response to the lesson, they will kep that lesson assigned to them and have it count towards their total number of lessons for the year.
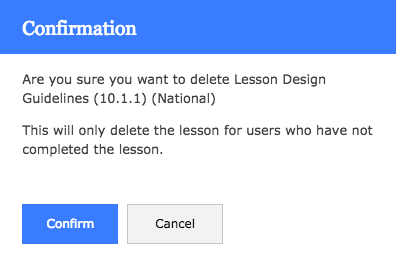
- NOTE: Deleting a lesson does not change the end time of the previous lesson that has been set. If you delete a lesosn in a partner site and you need to update the end time, please edit the lesson end time by clicking the edit icon next to that lesson.
- NOTE: Deleting a lesson removes it from every mentor and mentee in the class that has not already written a response to the lesson. If a user has written a response to the lesson, they will kep that lesson assigned to them and have it count towards their total number of lessons for the year.
Very Important Notes about Lesson Management
- For safety reasons, lessons are only available to view by a user's current match. This means:
- If a mentee does not have a mentor and completes a lesson, when they are matched with a mentor, their new mentor cannot see the content from the lesson that was completed before the match was created
- If a pair has their match closed and the mentee or mentor gets a new match within the same lesson, their new match cannot see the content from the lesson that was completed before the new match was created
- It is recommended to only set one lesson at a time for each class. For example, if you have class on Wednesdays, schedule the lesson every Tuesday to begin when class starts on Wednesday.
- When setting lessons, the lessons available will be displayed in the order that they occur during that grade’s scope and sequence. If you need to keep a lesson open for an additional week because of a class cancelation, fire drill, etc., you can. Since the lesson will not close until the next one is set, simply wait on setting the next lesson until the following week.
Want to learn more about Lesson Management?
Check out our staff training center, where you can dive deeper into this with activities, quizzes, and more! https://mentor-training-center.thinkific.com/courses/platform-training/