When you have new staff member join your organization (or if you and your partner teacher agree it would be best for him to have an account), you will need to create an account for them on the iMentor Platform. Staff members who are responsible for recruitment, screening, managing pairs or managing staff that work directly with mentors or mentees will likely need an iMentor account. Partner teachers in a school can use the site to email students and access participation data. Additionally, staff who do research and evaluation may also need access to the data on your iMentor platform.
Admin users are called "Member Admins" on the Platform. There are a few different kinds of admins that we'll go over later in this article.
To create a new admin user, go to the hamburger menu on the top left, then click on "User Management" then click on "Create New Admin."
Next, go through and fill out the required fields:
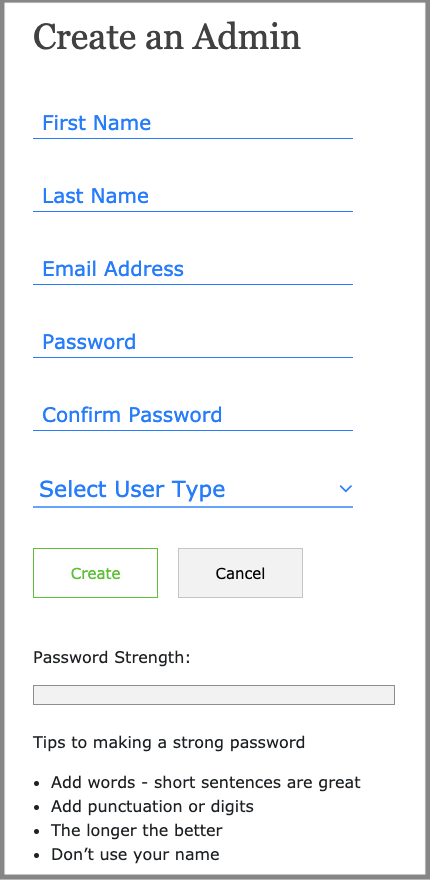
For "Select User Type" there are either 4 options: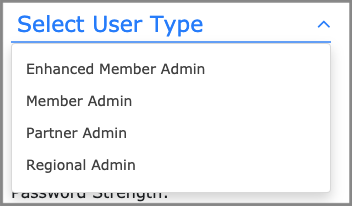
- Enhanced Member Admin
- These admins have access to a few extra pages like the Mentor Support Rubric - for managerial roles.
- Member Admin
- The standard admin user - a program manager, for example.
- Partner Admin
- Restricted access to view only the classes they're assigned to, can only view pages like Snapshot, Flipbook, and Lesson Management. A co-teacher in a classroom would have a Partner Admin account.
- Regional Admin
- Same as a Partner Admin, just a different name!
The Enhanced Member Admin (EMA) user type has a few more privileges than the Member Admin (MA) type. EMA and MA user types should only be given to staff at your organization. Your staff person should only have the EMA type if they require the ability to edit the following:
- On the user profile
- Mentee Consent Form checkbox
- OOP checkbox
- College Years checkbox
- Pair Support Rubric
Assigning a supervisor
Once the admin is created, you can select who their supervisor is by clicking on the blue pencil icon on their user profile, then clicking on the dropdown menu in the "supervisor" field and selecting their manager. 

