We've built our own texting solution directly into the Platform. This allows program managers (PM's) to send custom text messages to mentees, mentors, and guardians through SMS, and provides an inbox where messages can be seen by PM's. Texts can be sent from Snapshot, Surveys, Meetings and Events, or the "Texting" page found in the hamburger menu.
Jump to:
Texting Page
The texting page is broken up into two sections:
1) High School
2) PSP
To start, select which program you'd like to view.
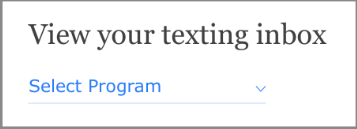
From there, select the school, graduation year, and class (or program manager if PSP) that you'd like to view. Once selected, filters will appear, as well as a list of users in the selected class.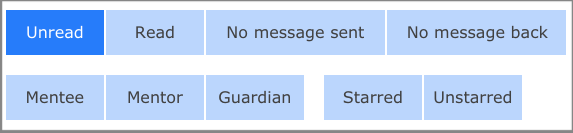
No message sent: That user has not received a message from us.
No message back: That user has not responded to a message from us.
For both of these options, you can choose a specific date range. So, for example, if I wanted to see any users who I haven't texted in the past month, I would select "No message sent" and then choose the corresponding dates with the calendar icon that appears.
Once the filters are selected, you can view the users in the table below:

In the above example, we're viewing all unread messages from all users in Gryffindor Class 1. We can tell that they're unread because 1) the unread filter is selected, and 2) the messages are highlighted in green.
To view group threads, select multiple filters. For example, if I clicked on both "Mentee" and "Guardian" it would show all threads with me, the mentee, and their guardian.
Once a message is read, it will show up as white. Clicking on a message will bring it up in the "Message" box to the right of the names:
From here, you can view the conversation in the thread. Threads will show who sent each message, along with what date and time the message was sent. Click on a star on the right to flag a message for later (you can use the "starred" and "unstarred" filters).
You'll notice that the message on the bottom says "Scheduled for..." In addition to sending messages instantly, you also have the ability to schedule messages to send later. Clicking on the green arrow will allow you to edit that message.
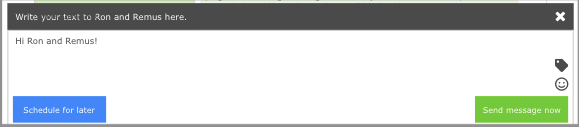
When composing a new message, you can choose to either send it now (the green button on the bottom right) or schedule for later (the blue button on the bottom left).
There are a couple other options here as well! On the right, we have three buttons:
1) Tags: Use this to tag when sending bulk text messages to make them more personal. For example, instead of writing "Hi class!" you could use the first name tag to have the message automatically insert the user's name, so it would be "Hi [user's name]!" 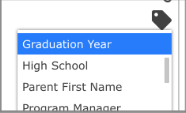
2) Emojis: Feel free to add emojis to your messages to make them a little more friendly and personable!
In the future, staff will be able to attach images/documents to the messages as well.
Notes
- Texts are not automated. All texts except for Meetings/Events will have to be sent manually (Lesson reminders, for example).
- Translation: Users have the option to set their preferred language on their user profiles. Once set, any texts they send/receive will be automatically translated in the thread to the preferred language of the reader.
Numbers: There will be a unique number for each separate thread. So, the number from the PM will be different in a thread with a mentee/mentor than it will in a thread with a mentee/mentor/guardian.
- Out of Office? Set an away message that will automatically text users if they try to contact you while you're gone.
Texting from other pages
Video:
You can send texts from the following pages on the Platform: User Management, Surveys, Meetings/Events, Snapshot, PSP Enrollment, and Attendance. To text, first click the "Contact" button on the top left of the table:

Depending on the page, you'll see different options of who you can text. For example, if you do a pair search in User Management, you'll be able to text the mentee with their guardian, mentor with the mentee's guardian, the pair with the guardian, or the pair without the guardian. Alternatively, if you do an individual user search, you can either text the guardians of the selected users or text the selected users.
Once you click the Text button, the text box will appear at the bottom of the screen.
If sending a message to multiple users, a confirmation box will appear before the message is sent. Either click "Send Now" to send the message or "Cancel" to exit out without sending.

Responses to the texts will come into the Texting page.
You can also view texts with a user directly on their user profile, clicking on the new "Text History" tab:

Other pages will auto-fill texts that you're then able to edit. For example, on Snapshot, clicking "Text user" will bring this up:
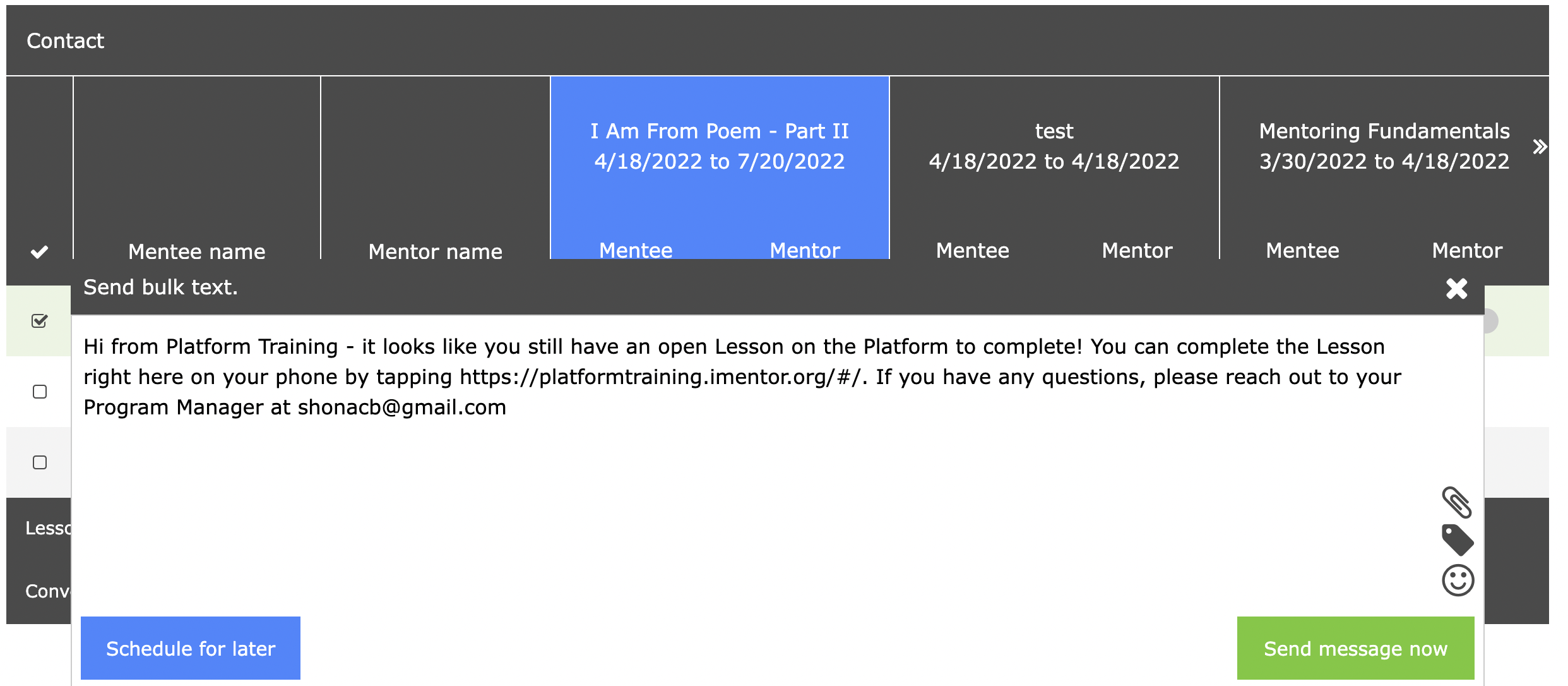
What do texts look like for users?
Texts will come through in whatever app the user has for text messages (iMessage, WhatsApp, etc), and look like a regular text. Since phone numbers are masked, each message will begin with the name of the person who sent that text (if it's the PM, it will also show their number).
Above is a conversation between the PM, Mentor, Mentee, and the Mentee's guardian. As you can see, each time a message comes in it will show the name of the person texting, and users have the ability to add photos, gifs, and documents (but not video).
Users can write "Stop" at any time and be automatically unsubscribed from receiving texts:
Twilio phone numbers
These are the numbers that texts come from - they're the same for all users in all regions, regardless of who sends the text:
+16468462808 for all individual threads, Mentor Only, Mentee Only, Parent Only+16468461212 for Mentee-Mentor threads+16468469161 for Mentee-Parent threads+16468467414 for Mentor-Parent threads+16468469171 for Mentor-Mentee-Parent threads
Safety
Of course, when expanding on our communication between pairs and guardians, we want to make sure safety is at the forefront of the feature. Because of this, we have a few protocols in place:
- Safety Words: Much like messages on the Platform, we've implemented the same safety word alert system with texting. Drawing from our annually updated comprehensive list, texts will automatically detect potential safety hazard words and immediately notify the program manager via email.
- This also applies to phone numbers. If someone gives out their personal phone number (which is hidden in the threads), the program manager will receive an email, and in this case the text will be deleted before being delivered to the rest of the group.
- Video: Users will not be able to send videos to each other in the texts. Videos are much harder to monitor than static images, so we decided to just block them entirely.
Questions?
Please either post in #support-platform on Slack, or write in to [email protected]

