Mentees in your program will progress through a standard flow of user status changes, new persona creation, and match status changes. To understand when these changes should occur, please consult the following chart. The dark blue boxes are steps in the process, the green boxes are options for the final status a mentee might have in your program, and the light blue boxes are the status options for when mentees are participating in your program.
The mentee user flow for our Post-Secondary Program looks a little different and is accessible by clicking here.

Status changes are made on the platform through a combination of manual input and automatic logic. The User Profile and the Mentee Enrollment tool are the two places to input information that will allow you to change a mentee's status. If you are not sure about the difference between a User Status, a Persona Status, or a Match Status, please make sure to read this article that describes and defines the aspects of each type of status.
Requirements to become RTBM for new mentees
Most changes to User Status and Match Status can be made through the Mentee Enrollment tool. You can access this tool by going to Administration - Mentee Enrollment in the menu.
The Mentee Enrollment tool tracks a mentee's progress toward being matched or rematched. Initially, all of your mentees will have the User Status of "Application Incomplete" while they are working on their application. This User Status will automatically update to "Screening Incomplete" when the mentee completes their application. A complete application is one of the four crucial steps in becoming "Ready to be Matched" or "RTBM" for mentees.
On the Mentee Enrollment tool, mentees will need to have a "Yes/Complete" in each of the four columns shown above in order to move from Screening Incomplete to RTBM.
Application Status - automatically changes from Incomplete to Complete when the mentee completes their application
Attendance - this column assesses whether or not the student attends class frequently enough to be matched with a mentor. "Yes" is the only answer that will allow a student to move to RTBM. The staff member needs to make this selection manually for each student.
- Yes (this mentee has attended class frequently enough to be RTBM)
- No - Left School (this will move the student to the user status "Inactive Withdrawn")
- No - Frequently Absent
- No - Other
Program Readiness - this column assesses whether or not the student is willing to participate in the program. "Yes" is the only answer that will allow a student to move to RTBM. The staff member needs to make this selection manually for each student.
- Yes (this mentee is willing to be matched)
- No - Mentee Refusal
- No - Parent Refusal
- No - School Refusal
- No - Other
Parental Consent - this column indicates whether or not the student has returned a parental consent form. This column is automatically updated once the "Parental Consent" Yes/No indication has been made on the mentee profile. This indication must be made by administrators with an Enhanced Member Admin account.
Once all four of these columns have been updated to "Yes/Complete" the mentee will automatically be changed from Screening Incomplete to RTBM. If the mentee is RTBM and the staff person subsequently changes the Attendance or the Program Readiness column to "No" they will move to "Rescreening" or "RS" as they need to be re-evaluated in that category before becoming RTBM again.
Matching, closing and not matching mentees
Once a mentee is RTBM, it is time for them to be matched. The process of Matching, Closing a match, and determining that you will not be matching a student all happens on the User Profile.
The buttons for Matching, Closing, and Not Matching all appear on the bottom of a user's profile under the "Matching Information" section:

RTBM users will have buttons to Match or Move to Rescreening. To learn more about matching on the platform, click here.
Matched users will have a button to Close Match. You can learn more about closing a match here.
Closed users will have buttons to Open Match or make a New RS Persona. You can learn more about opening a closed match here. You can learn more about creating a new RS persona below.
Rescreening users will have a "Make NM" (Not Matching) button. This status is used to designate students who will be participating in class, receiving curriculum, but will not be matched.
Requirements to become RTBM for mentees in Rescreening
Mentees need new personas to be rematched. If you Closed a mentee's previous match and selected "Yes, wants to be rematched" or "Maybe, unsure about rematch" then a new RS persona has been created already. You can manage that new RS persona in the Mentee Enrollment tool. RS mentees automatically have "No Status" for the Attendance and the Program Readiness Columns. Changing those columns to "Yes" will automatically change the RS mentee to RTBM.
If you selected "No, unsure about rematch" but the situation has changed, then you need to add a new persona for that mentee. You can do this by navigating to the Matching Information page and clicking "Make [User] RS."
To move them to RTBM, click "Make [User] RTBM" (don't forget to go to Mentee Enrollment and indicate "Yes" for Attendance and Program Readiness).
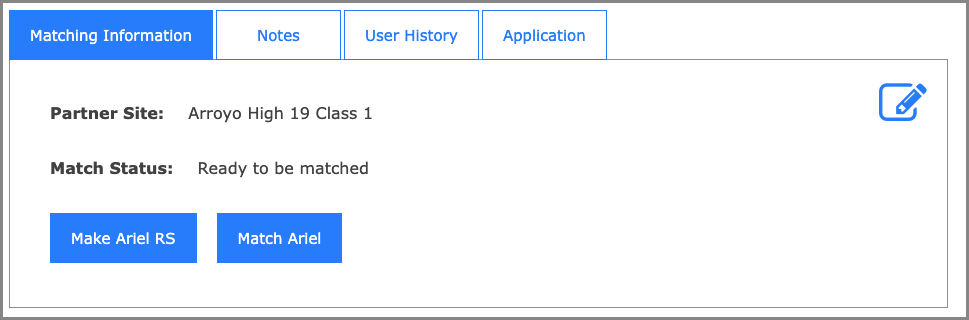
If you created an additional persona for a mentee on accident, you can change the status of the persona to "Inactive." To do so, go to the very bottom of the user profile page. You will see a section called "Personas."
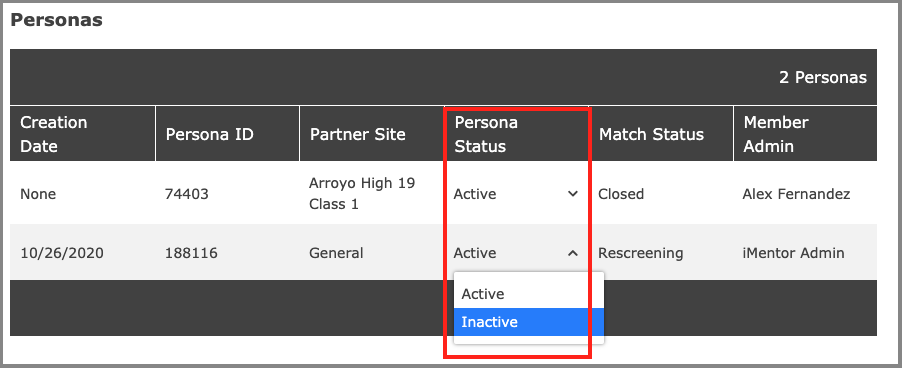
Select the persona that you wish to inactivate. Careful - if you inactivate a matched mentee they will not be able to communicate with their mentor.
If you have any problems updating these statuses, please reach out to support@imentor.org.


