Version 1 of the iMentor Conversations mobile app is a basic chat app that allows mentors and mentees to communicate over Conversations. It is native to both iOS and Android and serves two functions: chat with your match and change your profile photo.
Downloading the app
Search for "iMentor Conversations" in the App Store and Google Play or click the following links to be taken to the app:
- iOS here. Requires iOS 9.0 or later. Compatible with iPhone, iPad, and iPod Touch.
- Android here. Requires Android 4.1 or later.
Logging in
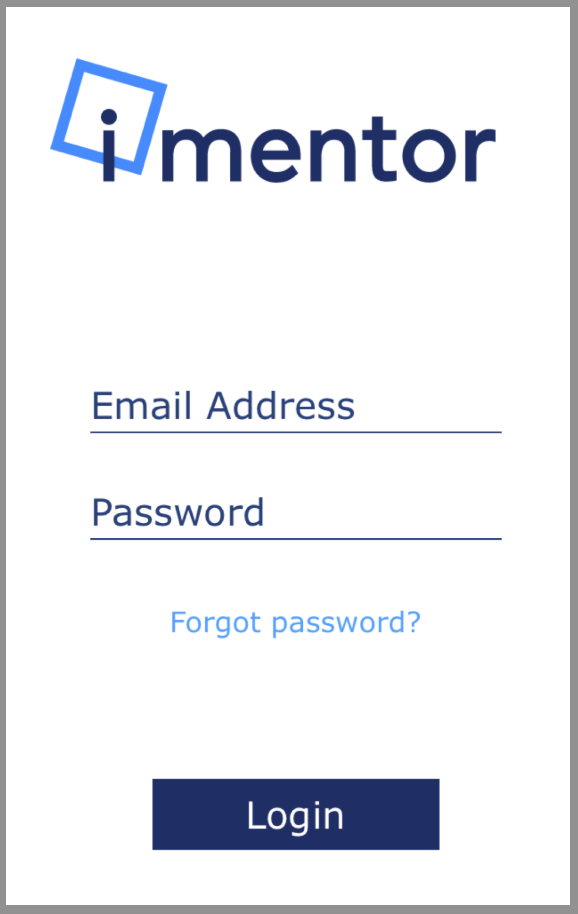
Users will use their Platform credentials to log into the app. If you do not know your password, clicking the "Forgot password?" link allow you to reset it via email. Below are typical login errors you may encounter while attempting to log in:
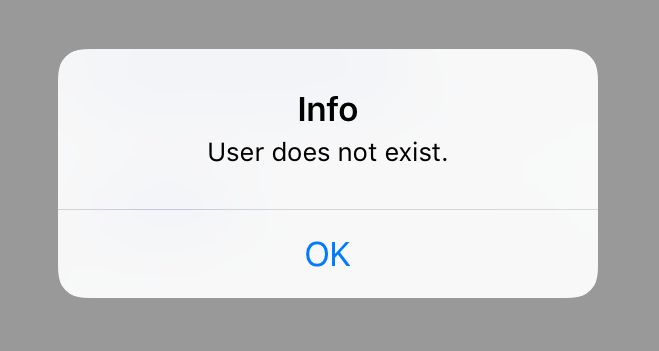
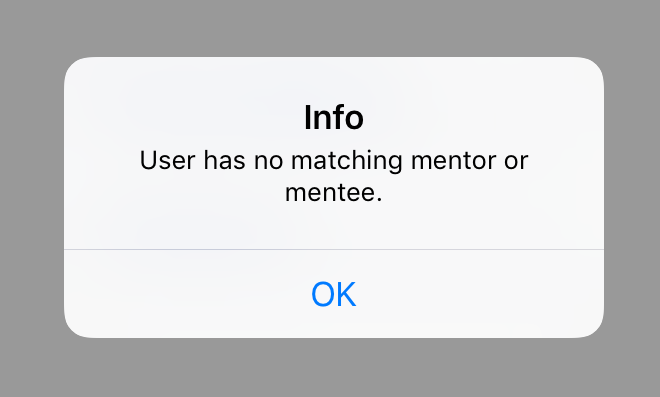
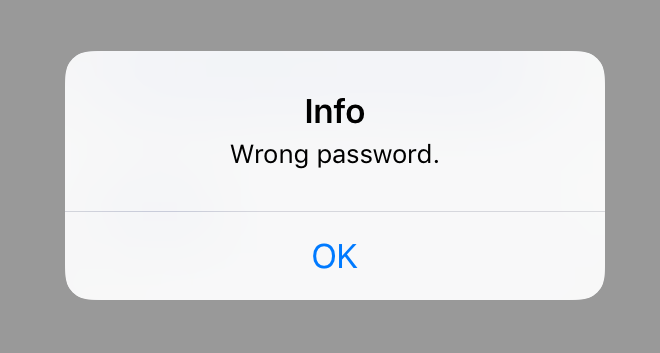
Chat with your match
Upon login, users will see their conversation with their match and immediately be able to send a message. All messages sent via the web will show on the app and vice versa.

The icons above the keyboard correspond with the following actions:
- Attach files stored on your phone to send to your match
- Take a picture to send to your match
- Send a photo on file to your match
- Send the message you typed out to your match
Change your profile photo
Clicking the hamburger menu on the top left will allow you to navigate to your Profile to change your profile photo, see the iMentor Privacy Policy, and log out of the app.

Tap Profile then Upload new photo? to change your profile photo.

Notifications
If you allow the app to send notifications, they will show on the lock screen, as banners, and in the recent feed.
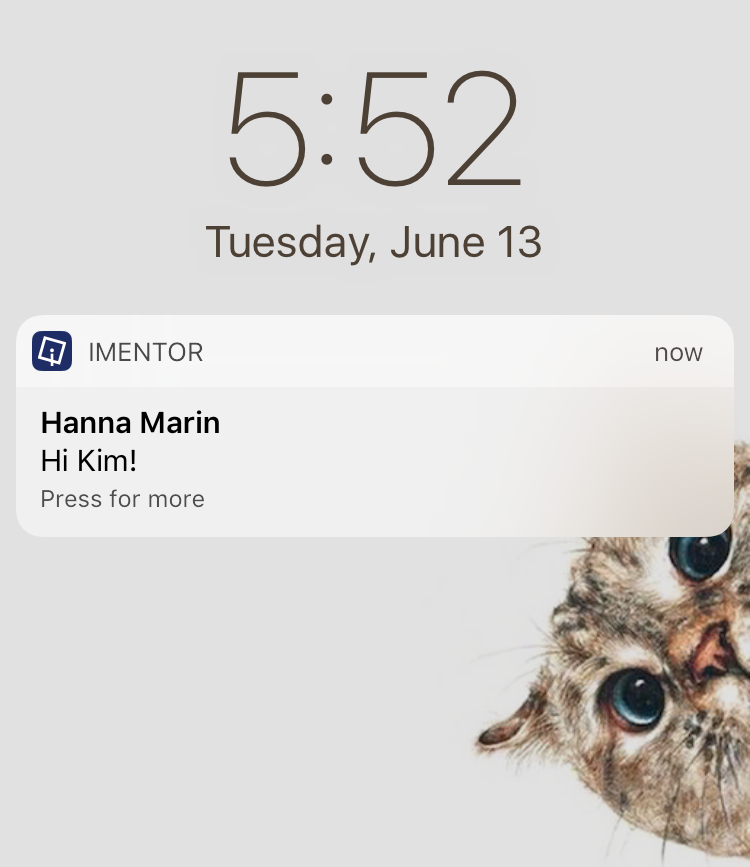
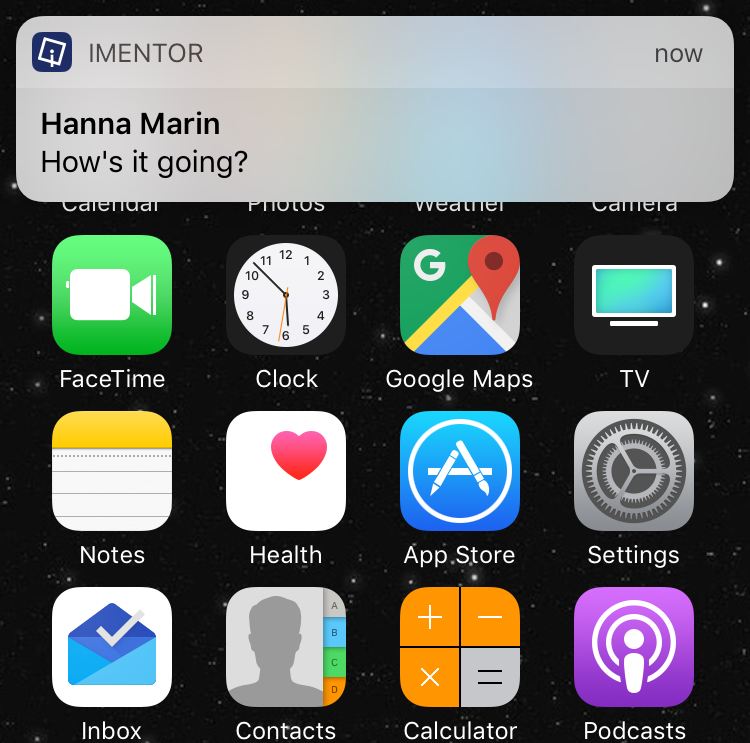
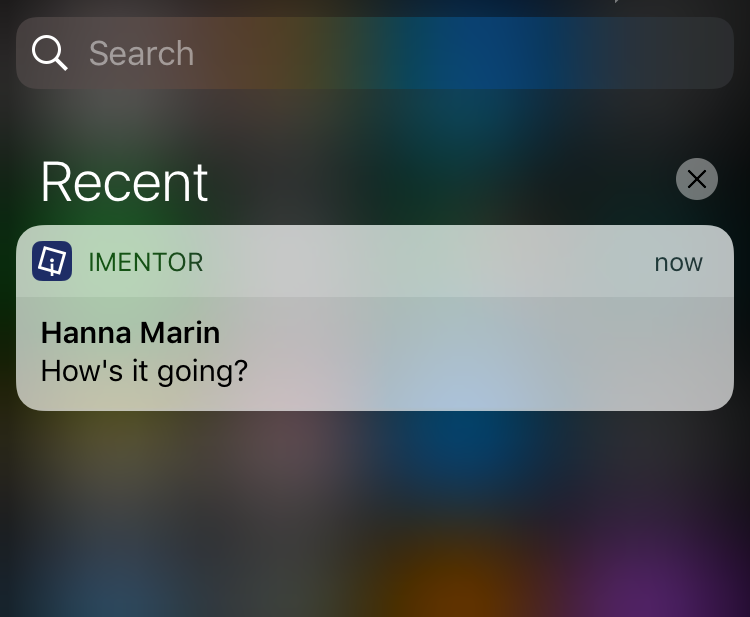
Permissions
The app requests access to the following permissions: Notifications, Camera, and Photos. Allowing the app this access will allow you to use all its features. If you do not allow these permissions and change your mind in the future, you may change the permissions in your Settings. Below are screenshots and descriptions of the permissions asked.
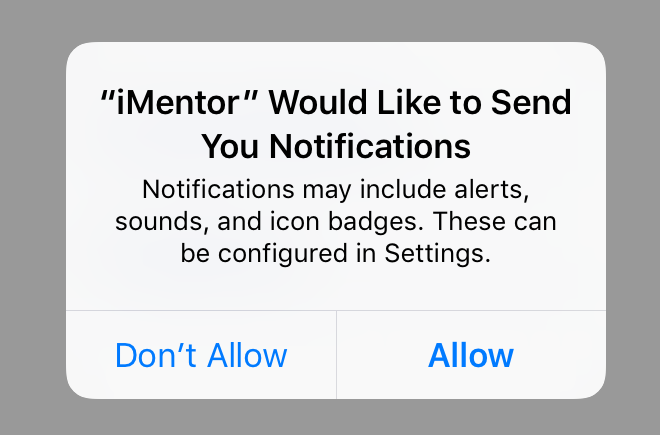
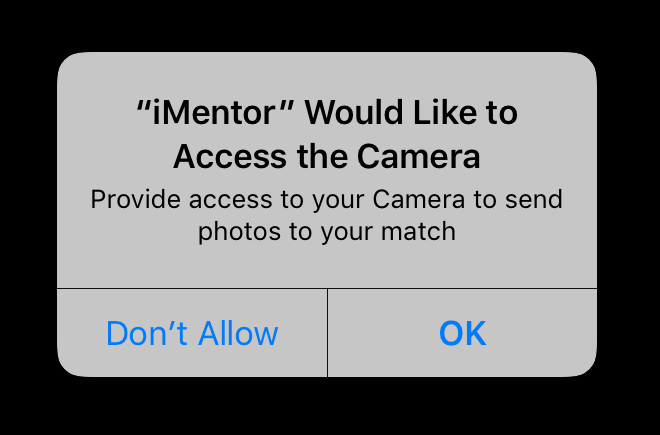
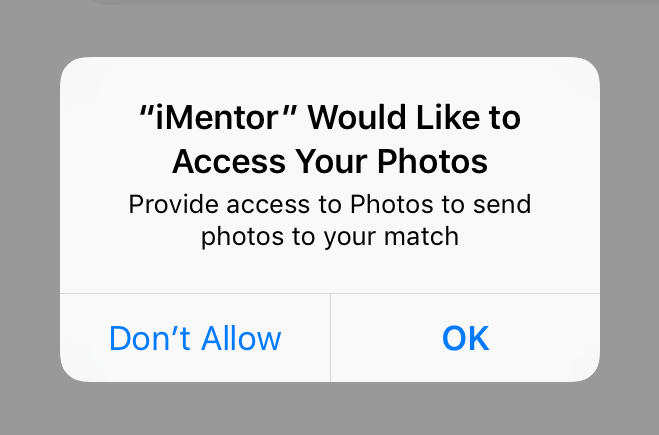
Tasks and Announcements
The iMentor App allows users to view and respond to tasks and announcements sent out by their program managers such as event invites, survey invites, links, etc. If there are new announcements, the "News" tab in the app's menu will show a green number:
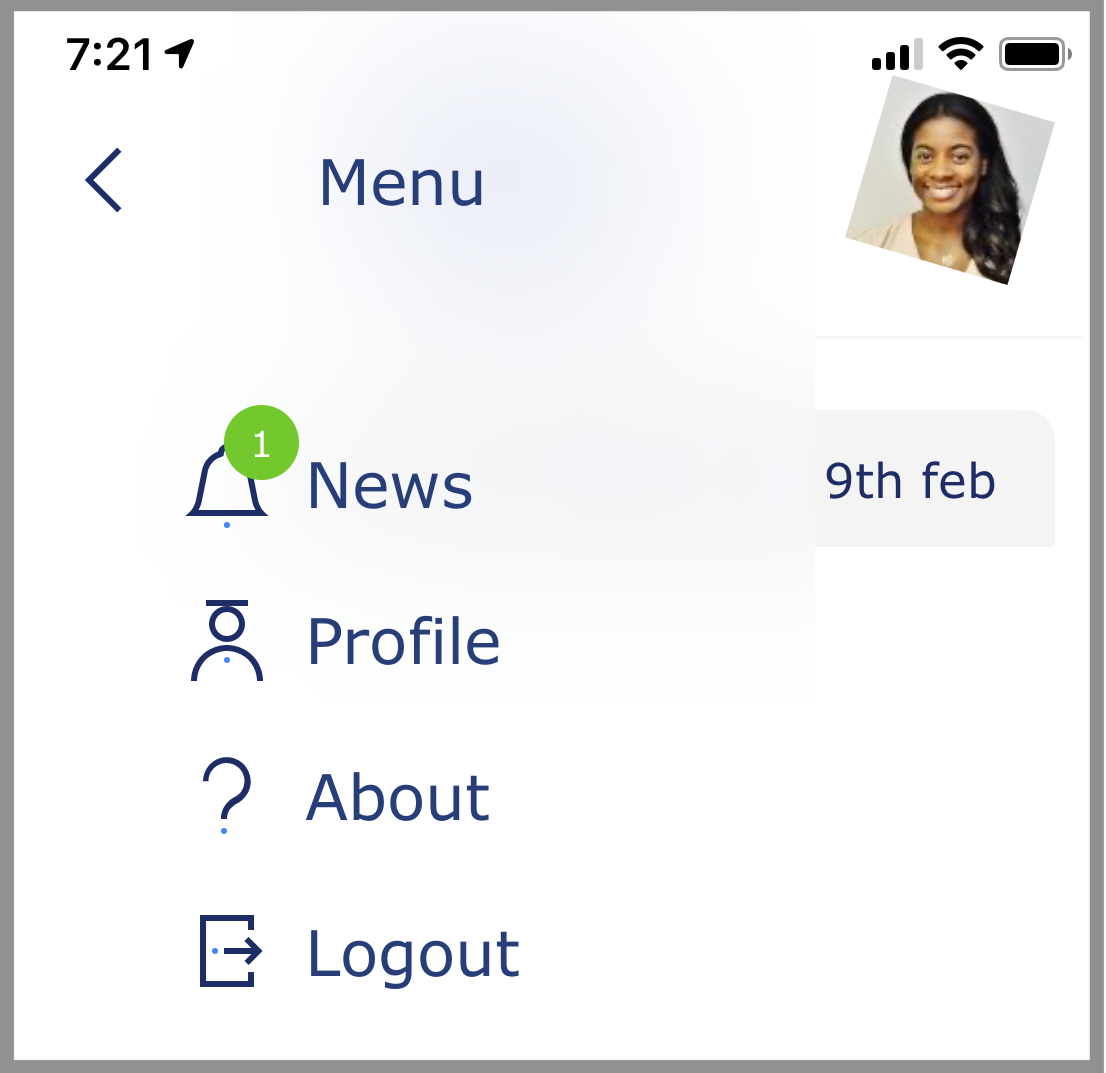
To view both read and unread tasks and announcements, click on "News" which will bring you here:

On this screen you can RSVP to events, make selections for the post secondary program, and view any other announcements that have been sent out.
Want to learn more about Conversations?
Check out the articles below:

