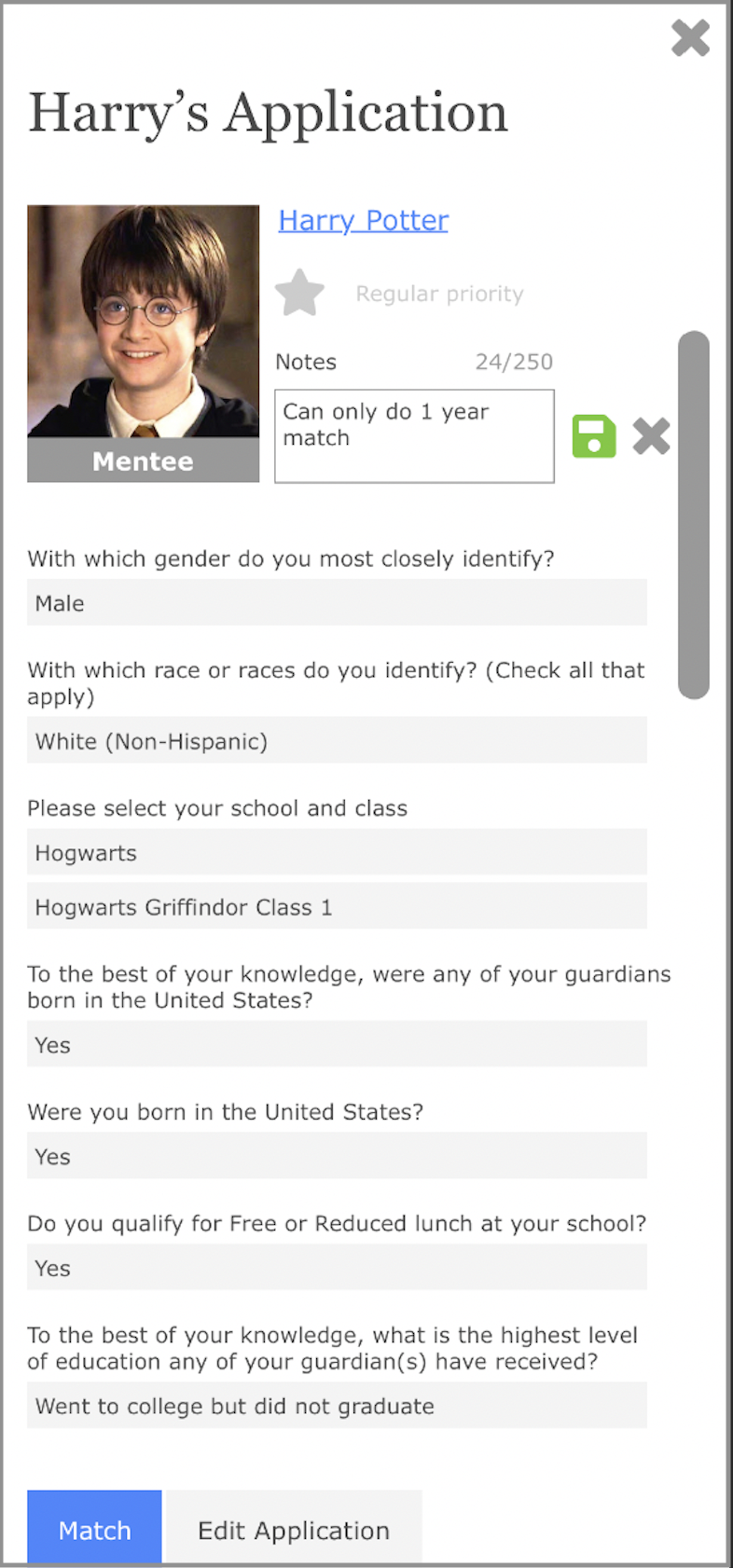One of the principal innovations of the iMentor Platform is the ability to match mentors and mentees based on their shared interests and experiences. All mentors and mentees fill out a "Matching Preference" page on their application to the program. These answers help the iMentor Platform calculate a Strength of Match score, which tells you whether or not mentors and mentees are highly aligned in their interests and experiences. This allows you to narrow down the hundreds of possible matches to only the best combinations of mentors and mentees.
You can start matching a pair by either:
1) Going to a user's profile and clicking the blue "Match" button
2) Going to the Matching page in the hamburger menu, filtering for your cohort, and then clicking into each user
3) Clicking on "RTBM" on the Mentee Enrollment page
Jump to:
Matching from Mentee Enrollment
Matching from a User Profile
Staff can initiate a match right from a user's profile if their match status is RTBM (Ready to be Matched). Just click the blue "Match" button on their user profile, and it will take you to the matching page.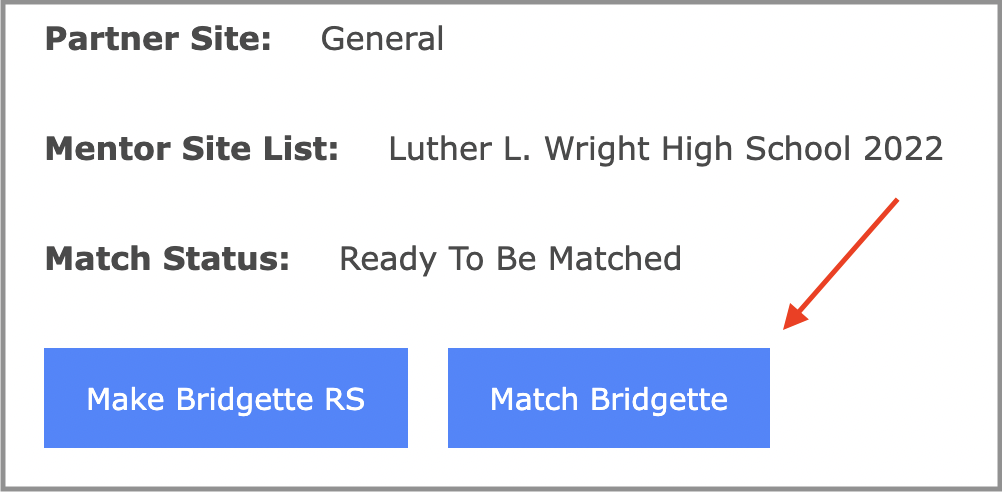
You'll then be taken to the matching page, where you can search for potential matches for the selected user.
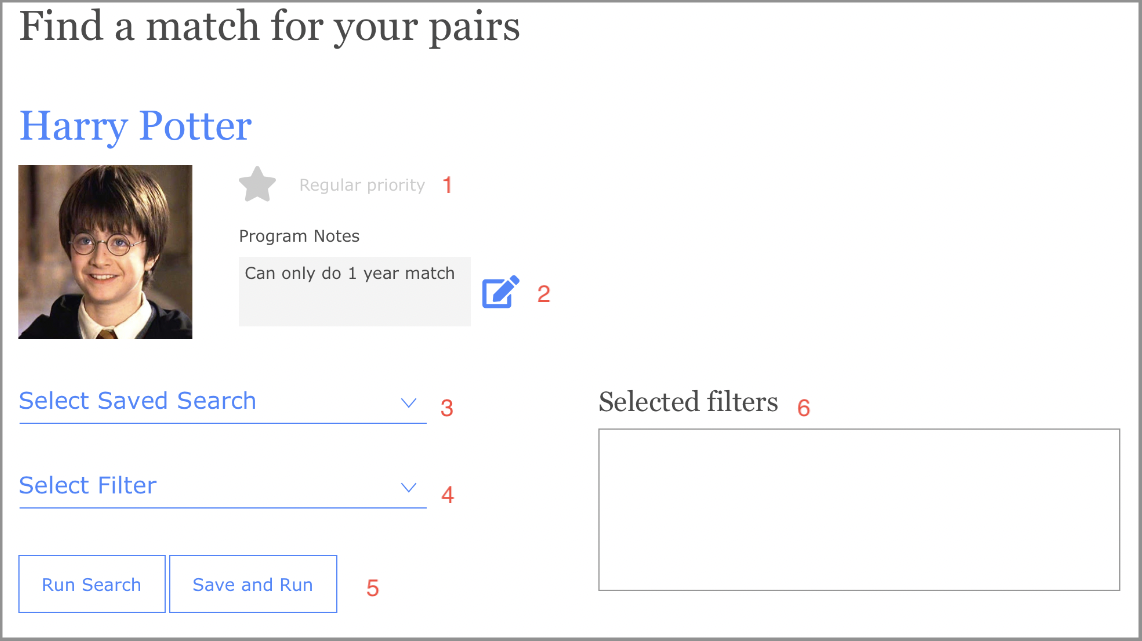
- Users can be marked as either regular priority or high priority.
- Any notes about the user will appear here - edit the notes by clicking the blue pencil icon.
- If you have a saved search already, select it from the dropdown to automatically select the filters from the search.
- If creating a new search, select the filters you want included.
- Either run the search with the selected filters, or save the search for future use and then run it.
- Any filters you select will appear here so you can keep track of what you've got so far.
Once filters are selected, the results will show in a table underneath:
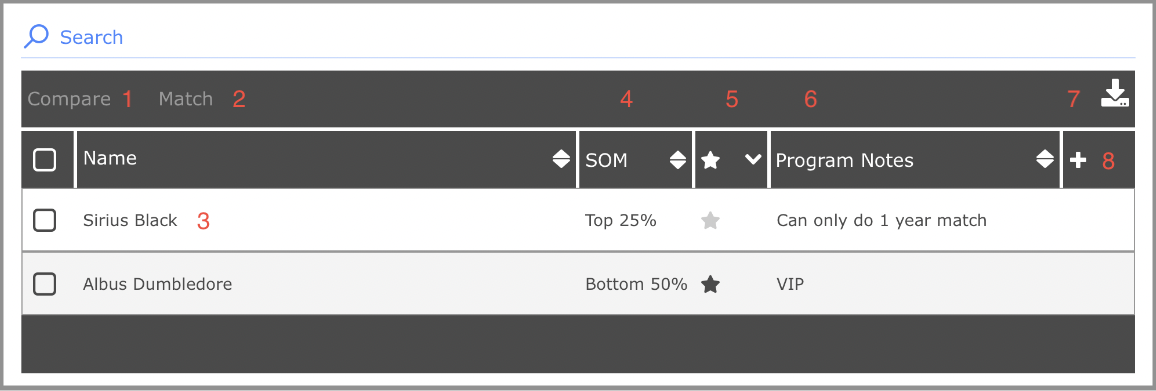
- Select more than one checkbox and click "Compare" to see optional matches side by side and compare them.
- When you're ready to match, click on the checkbox of the user you'd like to select, then click "Match."
- Click on a user's name to view their application. It will show up on the right much like Notes display. You'll have the options to edit their application or match them.
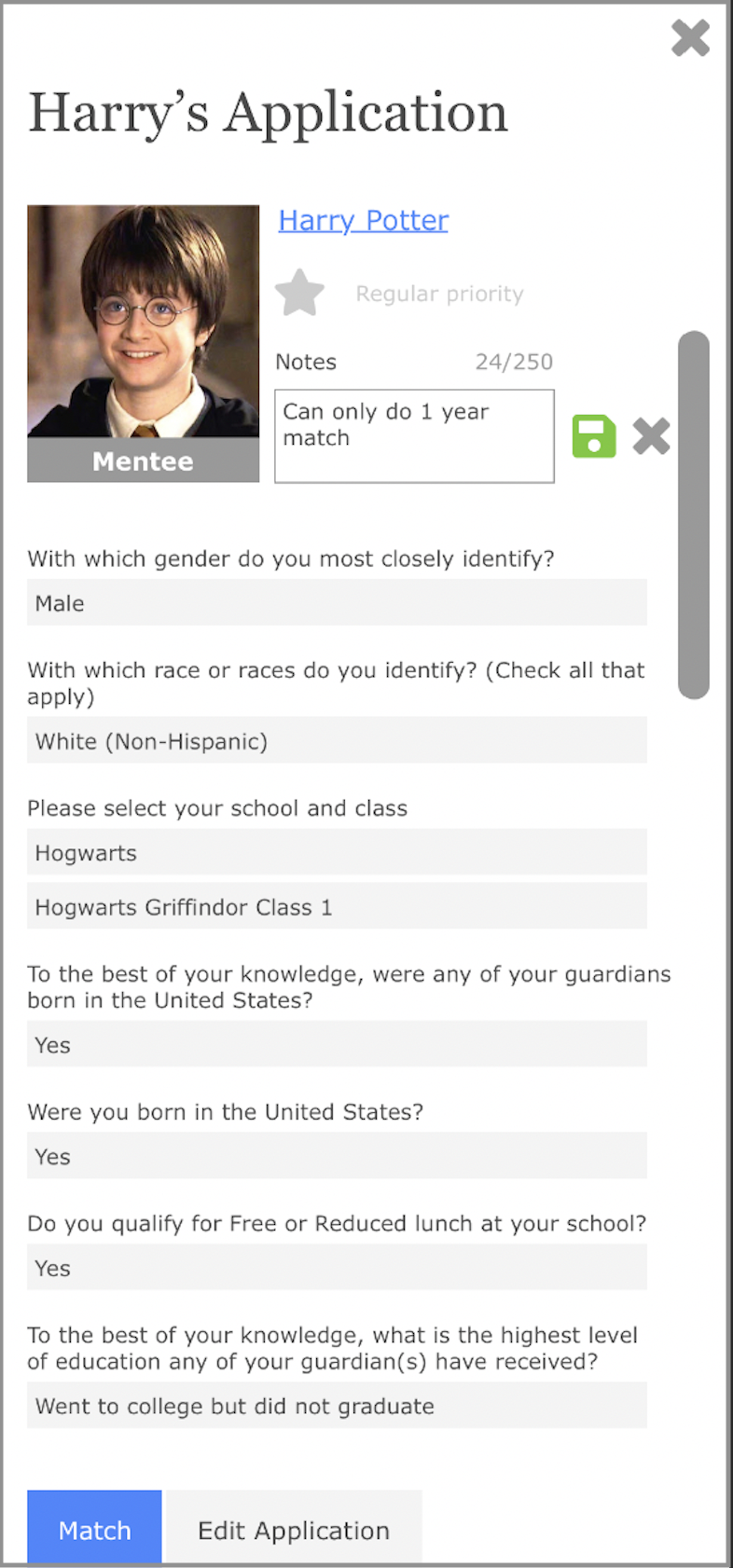
- SOM = Strength of Match. This will give an indication of how good a match the user will be for the currently selected mentee/mentor. Top 25% means they have a lot of similar responses on the matching section of their application and would potentially be a good match.
- If a user is marked as high priority, they'll have a bold star.
- Any notes left for the user will appear here.
- Download a list of the users in the search
- Add your own filter! You can add any filter to this column to help find what you're looking for:
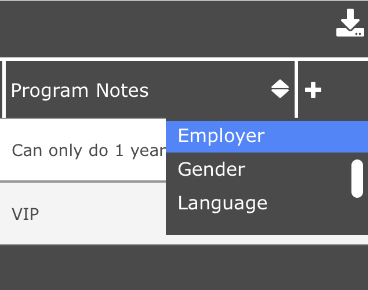
Now that you have your list of potential matches, let's compare them! See step one from above (select checkboxes of users you want to compare, then click the compare button) to bring you to the compare page:
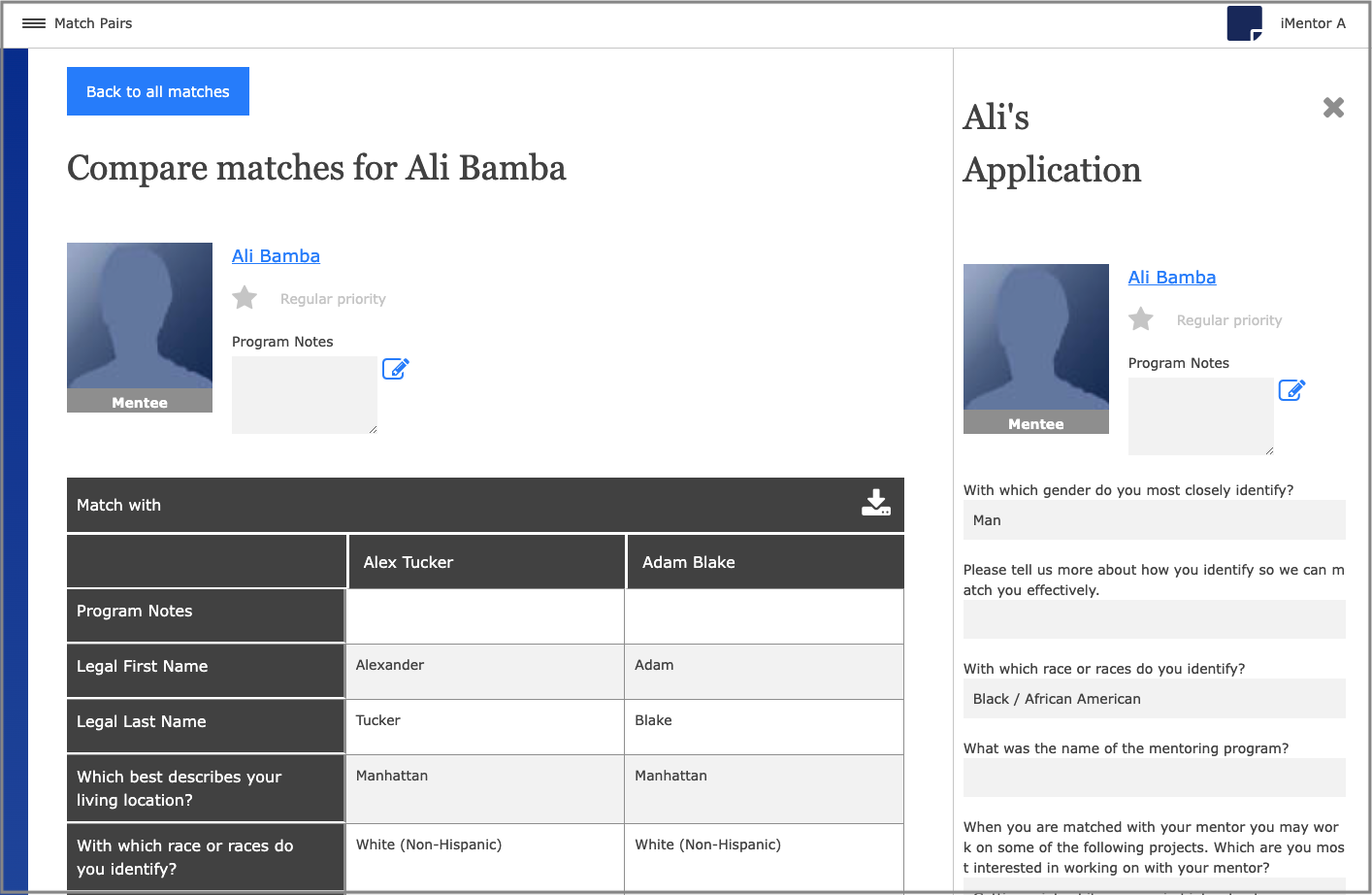
Potential matches that you're comparing will appear in a table, with the application of the user you're trying to match on the right side of the screen.
When you've picked the match, click on the "Match with" button, then select a user to finalize. 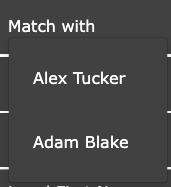
You'll get a popup asking if you want to send a match message, or send one later:
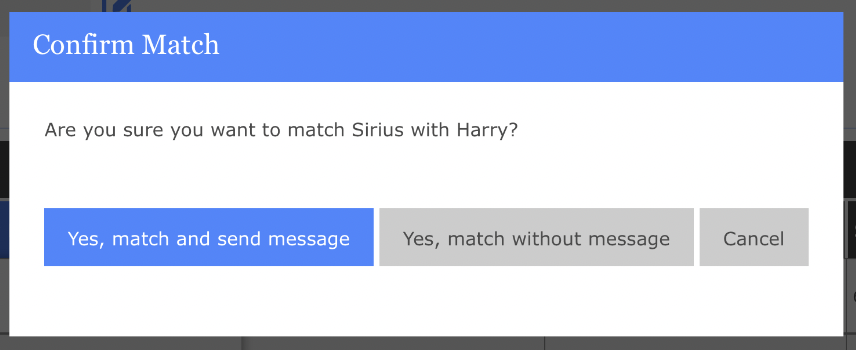
Matching from the Match page
The Matching page looks very similar to when matching individual users. The difference here is once Mentees or Mentors is selected, it will show you a list of all RTBM users in that group. You can then go through and match them one by one.
First, select Mentees or Mentors:
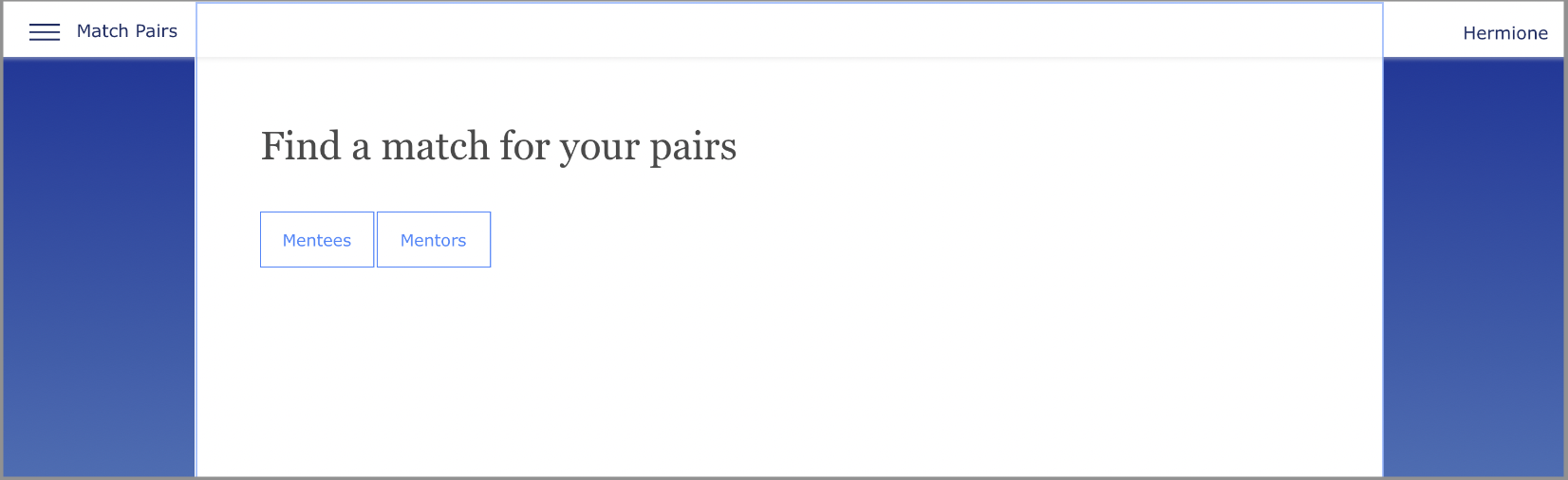
The fields will be the same as before, but there will be a new "Matchability" column:
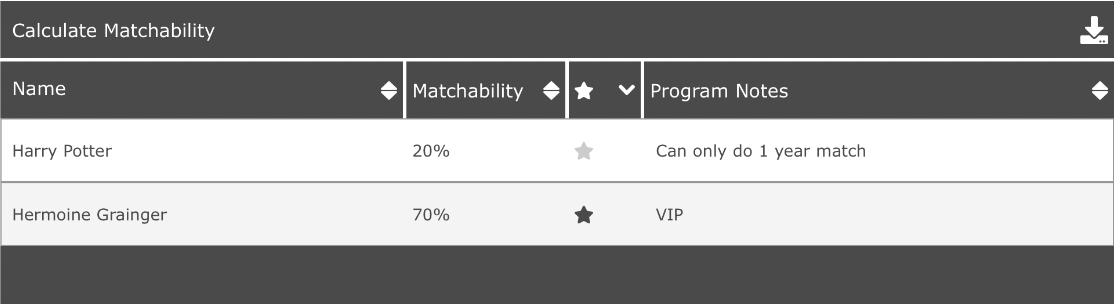
Having a 20% matchability score means that, based on their responses on the matching page of the application, that user would be a good match for 20% of the users in the cohort. It's a good idea to match users with lower scores first.
Matching from Mentee Enrollment
The Mentee Enrollment page has new columns for matching.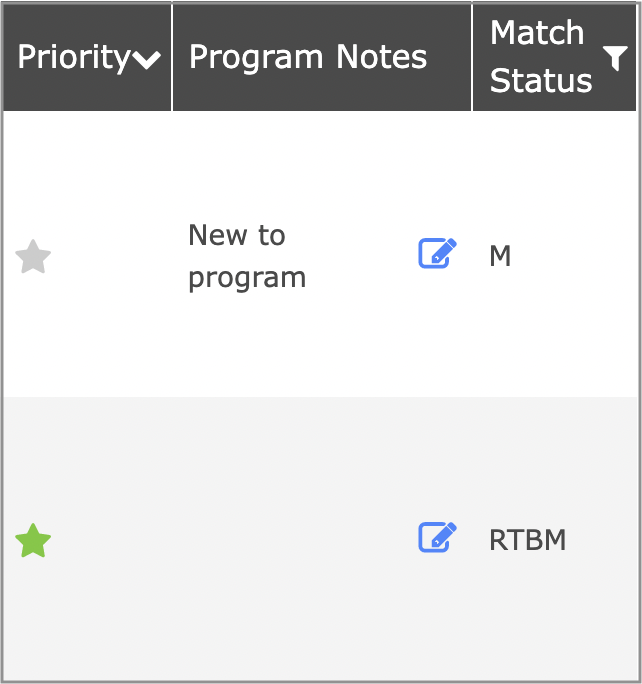
Staff can view/update/filter by match Priority, and view/edit any program notes. If a match status is RTBM, clicking on RTBM will take you to the matching page for that user. Easy peasy!
Closing Matches
Video walkthrough:
This is all done on the user profile. Click the "Close Match" button to pull up the match closure form:
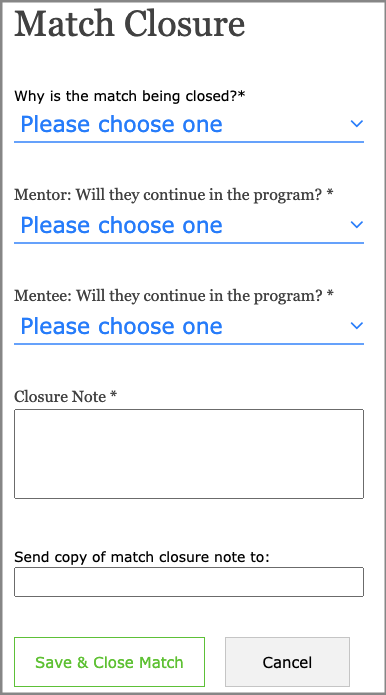
The options for "Why is the match being closed" are:
- Mentee Initiated
- Mentor Initiated
- Formal Closure, based on length of match (Not relevant for high school; Only used in PSP)
- Program Partnership Initiated (Only used in the case of school partnership ending)
A 1-page guide for selecting the appropriate closure reason can be found here. If Mentee Initiated or Mentor Initiated are selected, the following options will appear:
Mentee:
-
No longer in iMentor Class
Dropped out of school
Graduated Early
Moved/Transferred to another school
Resistant to program
Long Term/Frequently Absent
Opted out of Post-Secondary Program
Mentor:
-
Non-Responsive
Mentor moved
Personal/Family conflict
Schedule Conflict
Unsatisfactory experience
Not meeting program requirements
Violated mentor contract
Opted out of Post-Secondary Program
Will they be continuing in the program?
The default for this is "No, will not participate at all". The other options are "Yes, wants to be rematched" and "Maybe, unsure about rematch." Both of these options will create a new persona for that user.
If you selected "Yes" or "Maybe" for the mentor, you will need to place them into a mentor site list and select their program preference. The default for mentor list is "General" and there is no default for program preference.
If you selected "Yes" or "Maybe" for the mentee, you will need to place them into the appropriate partner site. The default is the mentee's current partner site.
If you selected "No" - the match will be closed and the user will not be able to log in to the Platform until a new RS persona is manually created.
If Yes or Maybe are selected
The user will have a new persona created for them and will be sent back to AI (Application Incomplete). The next time they log in they will be asked to go through and submit the application again, which will then move them to RS (Rescreening).
We send users back to AI and have them resubmit the application so that 1) they can update any out-of-date information, and 2) if new questions have been added to the application since they last applied, they can fill out those responses.
PM's can submit applications on behalf of users from the "Application" tab on the user profile. Simply go through the pages, and then click submit. Once the page is refreshed, the user's status will be Active again.
NOTE: When filling out a match closure note, you must CC your region's recruitment team member in the "Send copy of match closure note to" field so they know the match has been closed. Your supervisor is automatically CC'd on these notes.
For more on closing matches, check out this article.
Questions?
Please reach out to [email protected] or post in the #support-platform Slack channel.